#YesWeBuild
Un guide complet pour débutants pour le montage d'un PC


Pourquoi monter notre propre PC ?
Nous choisissons les composants que nous voulons et qui répondent parfaitement à nos besoins.
Nous faisons le meilleur usage de notre budget, qu'il soit limité ou non
Nous pouvons facilement mettre à niveau nos propres PC à l'avenir.
En bref…
l'idée qu'on l'a monté soi-même est tout simplement plus cool !
Présentation des composants d'un PC
De quoi ai-je besoin pour monter un PC ?
Monter un PC est aussi amusant que de construire quelque chose avec des briques de Lego. Toutefois, vous devez connaître les éléments de base avant de créer un excellent PC. Si les PC peuvent présenter divers styles et utilisations, il existe des composants indispensables qui, une fois réunis, permettent de faire fonctionner le PC sans problèmes.











EBOOK GRATUIT
Vous voulez monter votre propre PC ?
Cet ebook pourra vous aider à mener votre projet à bien.

COMMENT MONTER UN PC
Guide de montage étape par étape en 11 étapes
Il est temps de vous mettre au travail. Grâce à des instructions de montage de PC pratiques, même ceux qui se lancent pour la première fois dans le montage de PC peuvent obtenir un excellent PC personnalisé. Attrapez le tournevis, persévérez dans votre passion et vous serez prêt pour le montage.

- Procurez-vous un tournevis magnétique.
- Procurez-vous des attaches rapides, des bandes velcro et une paire de ciseaux.
- Surface propre, non conductrice
- Respirez profondément, commencez par lire les manuels et vous serez prêt pour le montage.

- Ouvrez le couvercle du socket du processeur.
- Alignez l'encoche imprimée sur le processeur avec les encoches de guidage marquées sur le socket, puis insérez-la soigneusement à l'intérieur du socket.
- Assurez-vous que le processeur est bien placé, puis fermez le couvercle et fixez-le sur le processeur.


- Ouvrez les boutons-fermoirs situés sur les extrémités des bancs de mémoire.
- Consultez l'indication imprimée sur la carte mère et vérifiez l'ordre d'insertion des connecteurs de mémoire.
- Appuyez sur les barrettes jusqu'à ce que vous entendiez un clic indiquant que les boutons-fermoirs sont verrouillés et que les barrettes sont correctement installées.


- Dévissez les vis de serrage des supports M.2.
- Prenez votre disque et insérez-le délicatement dans le connecteur à un angle de 45 degrés.
- Poussez-le en direction du support et fixez-le à l'aide de la petite vis.


- Montez la plaque de fixation sur l'arrière de la carte mère (si vous en avez une).
- Appliquez une goutte de pâte thermique sur la surface du processeur.
- Connectez le câble du ventilateur du processeur à l'embase du ventilateur du processeur sur la carte mère.
- Abaissez le refroidisseur verticalement et placez-le sur le processeur. Fixez-le uniformément en serrant les vis opposées progressivement.

- Installez la plaque de connecteur sur l'arrière du boîtier.
- Prenez votre carte mère et insérez-la délicatement à un angle de 45 degrés dans le boîtier.
- Alignez les trous de montage de la carte mère avec les supports dans le boîtier.
- Fixez la carte à l'aide de chacune des vis fournies.


- Retirez le support PCI-e arrière du boîtier.
- Déverrouillez le connecteur PCI-e en repoussant le petit verrou en plastique situé à l'arrière du connecteur.
- Tenez la carte graphique à deux mains, insérez-la dans le boîtier et installez-la dans le connecteur PCI-e de la carte mère.
- Fixez la carte graphique à l'arrière du boîtier avec les vis nécessaires.

- Connectez une extrémité du câble SATA aux ports SATA sur la carte mère et l'autre extrémité aux périphériques de stockage (2,5 pouces/3,5 pouces).

- Montez le bloc d'alimentation dans le boîtier et fixez-le à l'aide de chacune des vis.
- Reliez le connecteur d'alimentation à 24 broches au socket de la carte mère.
- Reliez le connecteur d'alimentation du processeur à 8 broches à la carte mère.
- Reliez le câble 6 + 2 broches à la carte graphique (celui-ci varie en fonction des cartes graphiques).
- Reliez votre câble d'alimentation SATA au disque dur.
- Reliez les autres câbles d'alimentation à 4 broches aux autres périphériques (p. ex., les lecteurs optiques DVD/CD).

- Reliez le câble du commutateur d'alimentation, du commutateur de réinitialisation, du témoin d'alimentation et des LED du disque dur traditionnel sur l'embase JFP1 de la carte mère.
- Reliez les câbles USB avant aux embases USB de la carte mère.
- Câble USD 2.0/3.0 sur l'embase USB 2.0/3.0
- Câble avant USB Type-C sur l'embase avant Type-C
- Reliez le câble audio à l'embase JAUD1 de la carte mère.
- Utilisez les attaches rapides et les bandes velcro pour regrouper et fixer les câbles à l'arrière du boîtier.
- Insérez un CD ou un périphérique USB de démarrage.
- Suivez les étapes d'installation du système d'exploitation.
- Installez tous les pilotes nécessaires à partir du CD ou téléchargez les derniers pilotes depuis les sites Web officiels et installez-les.
Ce qui est le plus sympa dans le montage PC, c’est de pouvoir personnaliser votre machine à votre goût et en faire un PC qui répondra le mieux à vos besoins. Vous devez vous poser la question à savoir si vous voulez monter un PC pour une utilisation gaming intense ou bien pour la production multimédia. Nous allons ici vous donner quelques conseils à prendre en compte pour ce qui est du choix de vos composants.
PC GAMING
PC PERSONNALISÉ
PC SPÉCIAL STREAMING

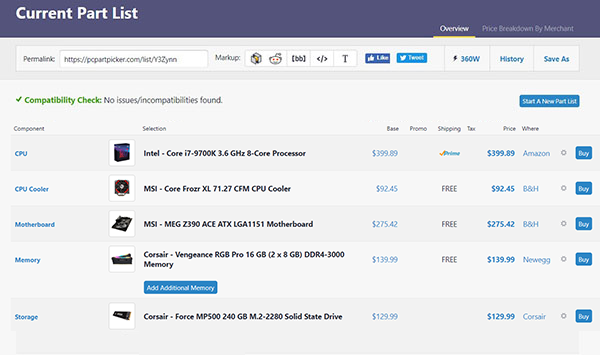
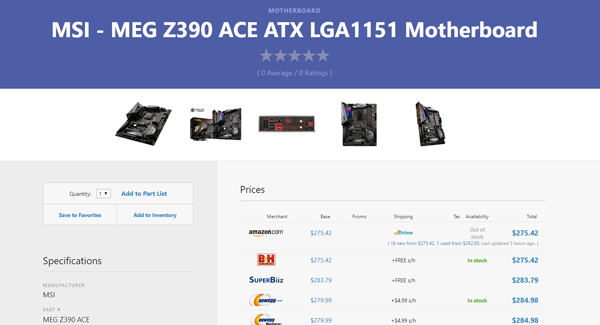
Lorsque vous avez terminé de créer votre liste idéale pour le montage, voici quelques fonctions que vous pouvez utiliser :
Enregistrer Enregistrez simplement la liste des composants pour le montage si vous n'avez pas encore décidé d'acheter votre machine. Prenez votre temps pour comparer et envisager toutes les options.
Partager Vous pouvez partager la liste avec vos amis ou sur un forum pour avoir des avis et conseils concernant le montage de votre PC.
Acheter Un bouton tout simple qui vous permet d'acheter facilement le produit sur les sites de détaillants en ligne.
Lorsqu'ils achètent des composants, l'une des grandes questions que doivent se poser les utilisateurs qui se lancent dans le montage de leur PC est : « Quelle est la puissance dont j'ai besoin dans mon bloc d'alimentation pour faire fonctionner mon PC ? ». Ne sous-estimez pas ce problème, car si vous achetez un bloc d'alimentation avec une puissance inadéquate, cela peut avoir une incidence négative sur la capacité de mise à niveau future de votre PC. Si vous achetez un bloc d'alimentation avec une faible alimentation, celui-ci ne disposera peut-être pas de câbles de sortie suffisants pour d'autres composants comme le processeur graphique. Aussi, votre ordinateur risque de présenter de temps en temps des problèmes et des plantages du système. Dans certains cas, le bloc d'alimentation ne pourra même pas mettre le système en marche. La page MSI Power Supply Calculator peut vous aider avec ce problème : https://fr.msi.com/power-supply-calculator

FAQ
Vous avez besoin d'une réponse rapide ?
Difficile d'apprendre à monter son propre PC sans être confronté à une foule de questions. Rassurez-vous, vous n'êtes pas seul ! C'est pourquoi vous trouverez ci-après la liste des questions les plus fréquemment posées, organisées par catégorie.
Disques durs (HDD) : peu coûteux et offrent une capacité de stockage plus importante, mais relativement lents et encombrants
Disques SSD (Solid State Drive) : capacité inférieure, taille moyenne, moins abordables mais plus performants.
- Processeur
- Carte mère
- Carte graphique
- Refroidisseur de processeur
- Mémoire RAM
- Périphérique de stockage (disque dur ou SSD)
- Alimentation
- Boîtier
- Périphériques (clavier, souris, casque)
- Moniteur
Pour en savoir plus, consultez la page suivante : https://www.msi.com/blog/usb-3-1-gen1-gen2-explained
- Choisissez un refroidisseur de processeur doté d'un support compatible avec le socket de votre carte mère.
- Chaque refroidisseur de processeur prend en charge une enveloppe thermique maximale (TDP) différente, ce qui correspond à la chaleur maximale qu'il est capable de dissiper. Les processeurs plus puissants ont besoin de meilleurs refroidisseurs pour assurer un fonctionnement stable.
- Choisissez un refroidisseur adapté à votre boîtier. Les refroidisseurs puissants étant souvent dotés de grands dissipateurs de chaleur, il est important de choisir un modèle pouvant s'intégrer à votre boîtier sans gêner les autres composants.
- Étape 0 : Préparation
- Étape 1 : Installation du processeur
- Étape 2 : Installation de la mémoire
- Étape 3 : Installation des disques M.2
- Étape 4 : Installation du ventilateur du processeur
- Étape 5 : Installation de la carte mère
- Étape 6 : Installation de la carte graphique
- Étape 7 : Installation du disque de stockage
- Étape 8 : Installation du bloc d'alimentation
- Étape 9 : Connecteurs du panneau avant
- Étape 10 : Gestion des câbles
- Étape 11 : Configuration logicielle
- Ouvrez les boutons-fermoirs situés sur les extrémités des bancs de mémoire.
- Consultez l'indication imprimée sur la carte mère et vérifiez l'ordre d'insertion des connecteurs de mémoire.
- Appuyez sur les barrettes jusqu'à ce que vous entendiez un clic indiquant que les boutons-fermoirs sont verrouillés et que les barrettes sont correctement installées.
- Ici, nous vous montrons comment connecter un périphérique RVB.
- 1) Vérifiez la définition des embases sur l'accessoire RVB acheté et sur la carte-mère (par exemple, 12 V/5 V)
- 2) Branchez le connecteur RVB à 4 broches (3 broches) à l'embase RVB sur la carte-mère
- 3) Branchez également les connecteurs d'alimentation lors de la connexion d'un accessoire RVB si nécessaire.
- Ø Pour les ventilateurs, connectez-les aux connecteurs du ventilateur sur la carte-mère
Pour une démonstration détaillée, accédez à la page suivante :https://fr.msi.com/Landing/mystic-light-rgb-gaming-pc/mystic-light

 Présentation des
Présentation des planifier le montage de votre PC
planifier le montage de votre PC
 Comment monter un PC ?
Comment monter un PC ?
 FAQ
FAQ












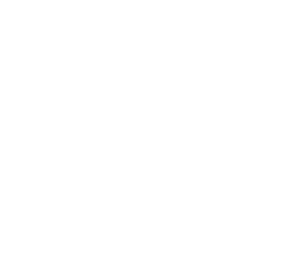
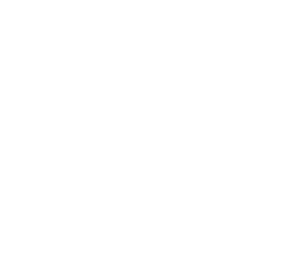
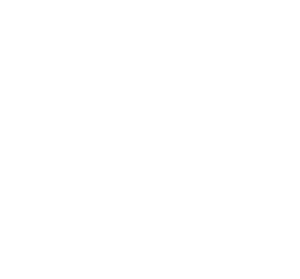











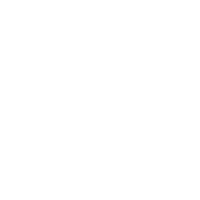
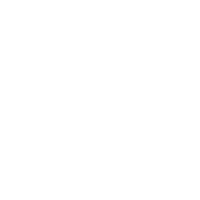
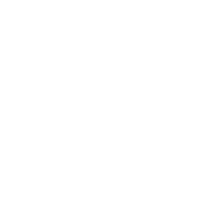
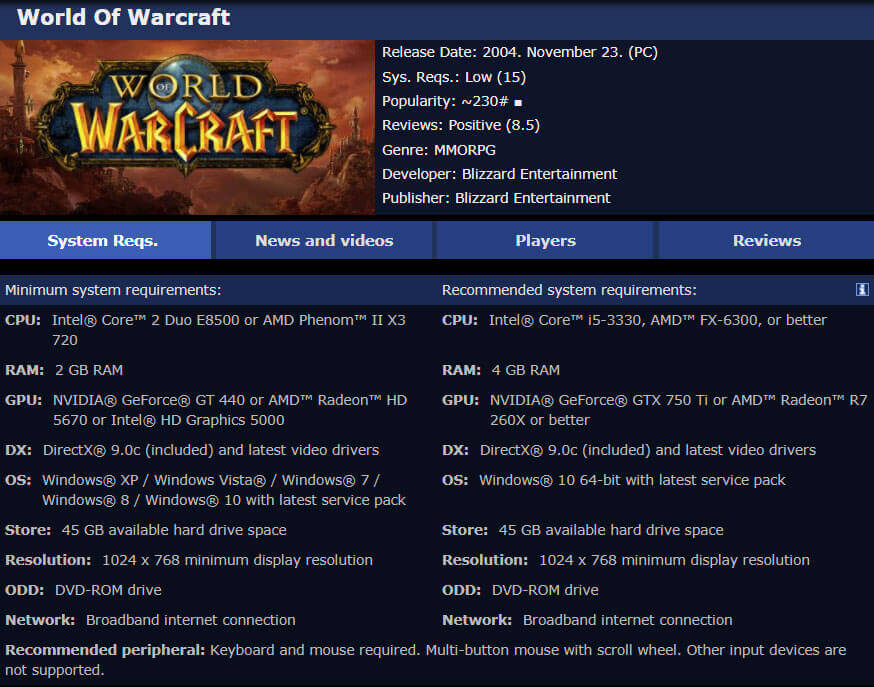

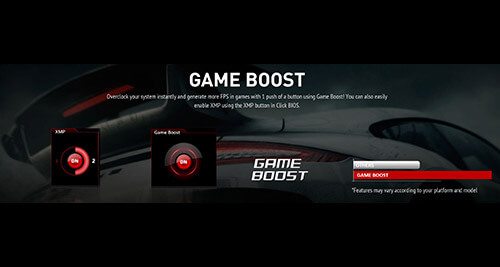
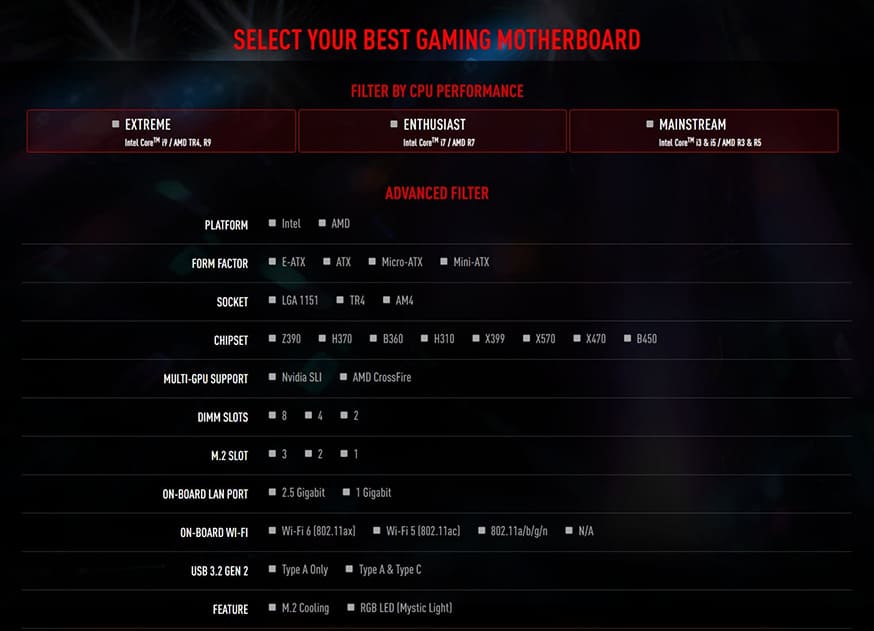


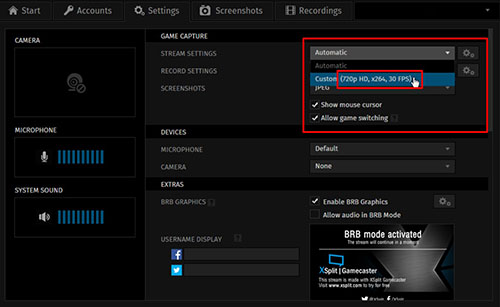


 Téléchargez votre eBook maintenant
Téléchargez votre eBook maintenant