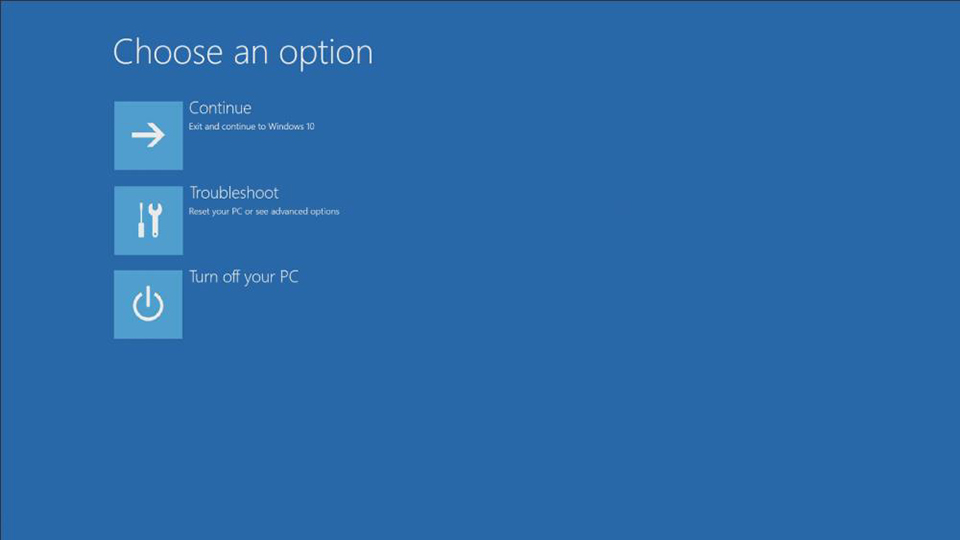[Ordinateur de bureau] Comment faire une restauration du système de mon PC de bureau MSI par l’intermédiaire de la fonction de restauration F3 ?
Remarques :
- Le contenu suivant s’applique seulement aux ordinateurs de bureau MSI paramétré avec la configuration d’usine par défaut. Si vous avez réinstallé le système de votre ordinateur de bureau ou si vous avez effectué beaucoup de modifications sur la partition système, il se peut que la partition de restauration ait été effacée ou endommagée. Dans ce cas, cet article ne vous concerne pas. Si vous souhaitez réinstaller les paramètres d’usine de votre ordinateur de bureau, veuillez contacter le centre de service MSI le plus proche.
- Le disque dur sera formaté lors de la procédure de restauration. Veuillez sauvegarder vos données personnelles avant d’effectuer une restauration du système.
- Ne débranchez pas la prise d’alimentation de votre ordinateur de bureau pendant la procédure de restauration.
- Si vous souhaitez savoir comment créer un support de restauration (USB ou DVD) ou comment utiliser un support de restauration de système, veuillez vous référer à cet article.
Veuillez suivre les étapes suivantes pour effectuer une restauration F3 :
1. Connectez le câble d'alimentation, appuyez sur le bouton de mise en marche pour démarrer l'ordinateur. Lorsque le logo MSI apparaît, appuyez sur la touche F3 plusieurs fois d’affilée pour accéder à l'interface de restauration du système.
Remarque : le logo MSI peut différer selon le modèle.

2. Sélectionnez [Dépannage] pour passer à l'étape suivante.
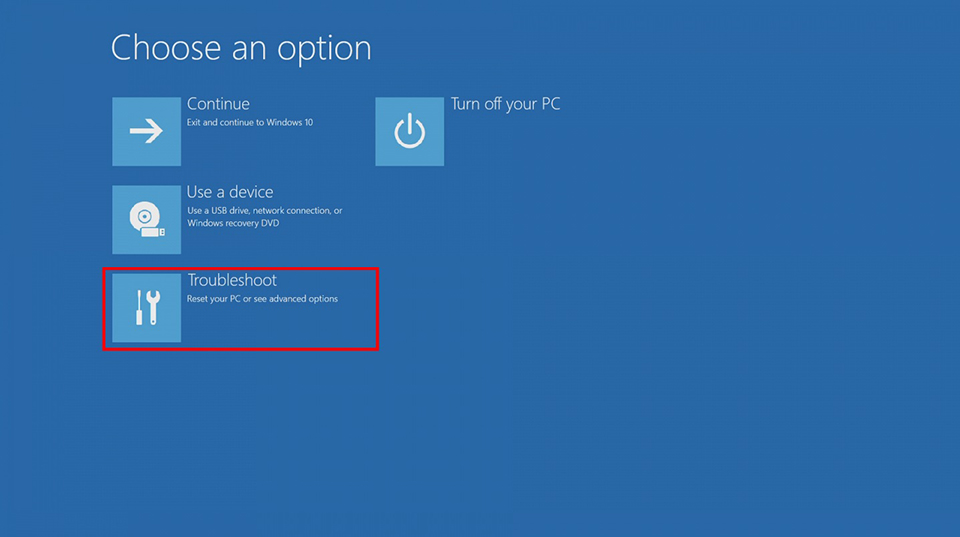
3. Sélectionnez [Restaurer les paramètres d'usine MSI] pour passer à l'étape suivante.
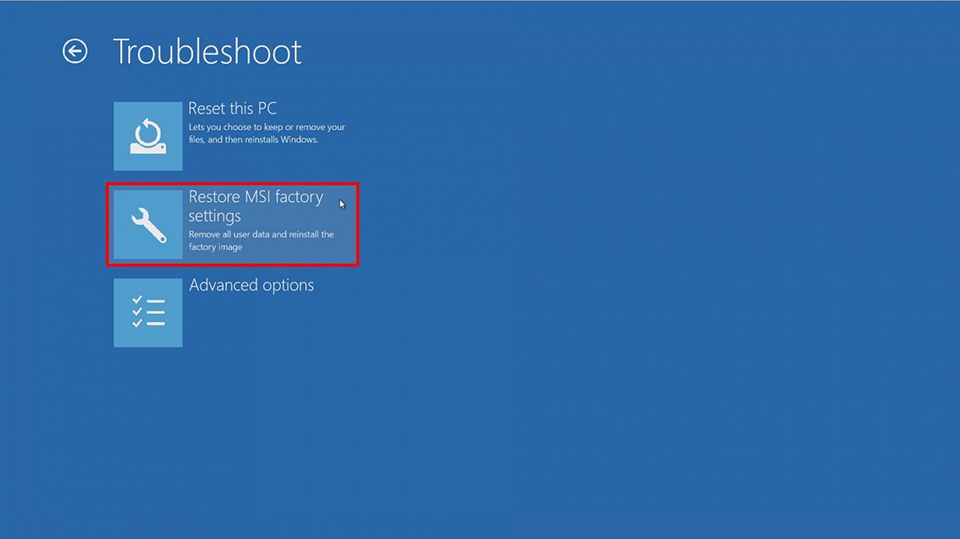
4. Sélectionnez [Récupération de partition système] pour passer à l'étape suivante.
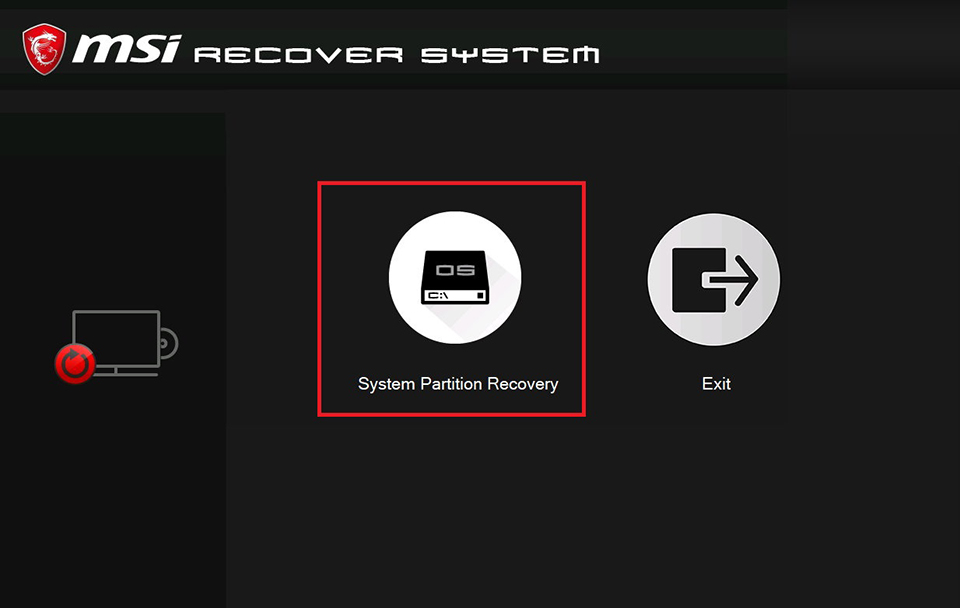
5. Vous serez averti.e que tous les paramètres et données seront formatés. Veuillez confirmer si vous souhaitez continuer la restauration. Si vous confirmez, veuillez cliquer sur [Oui] pour passer à l'étape suivante.
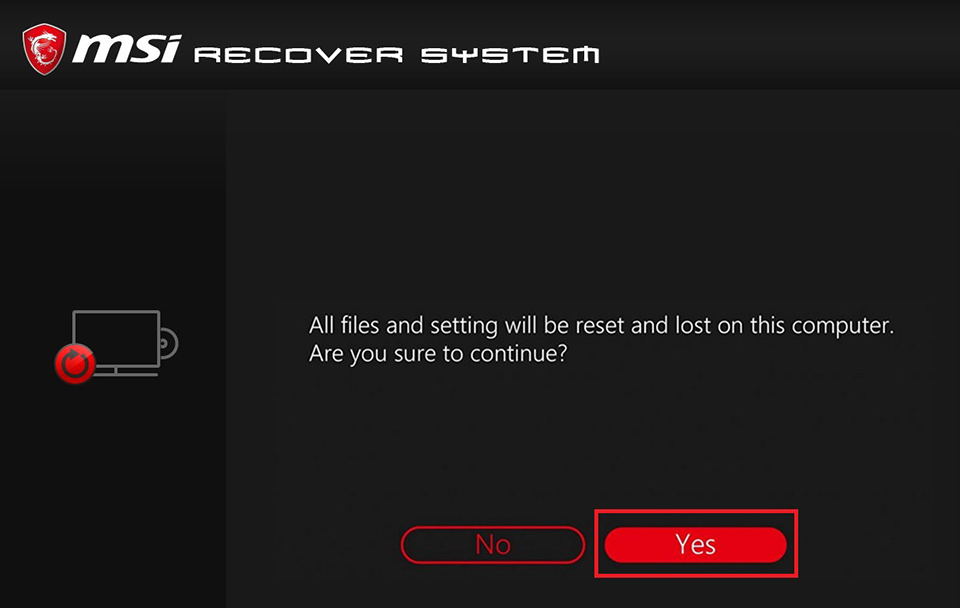
6. Le système vous demandera si vous souhaitez continuer. Si vous voulez continuer, cliquez sur [Oui] pour passer à l'étape suivante.
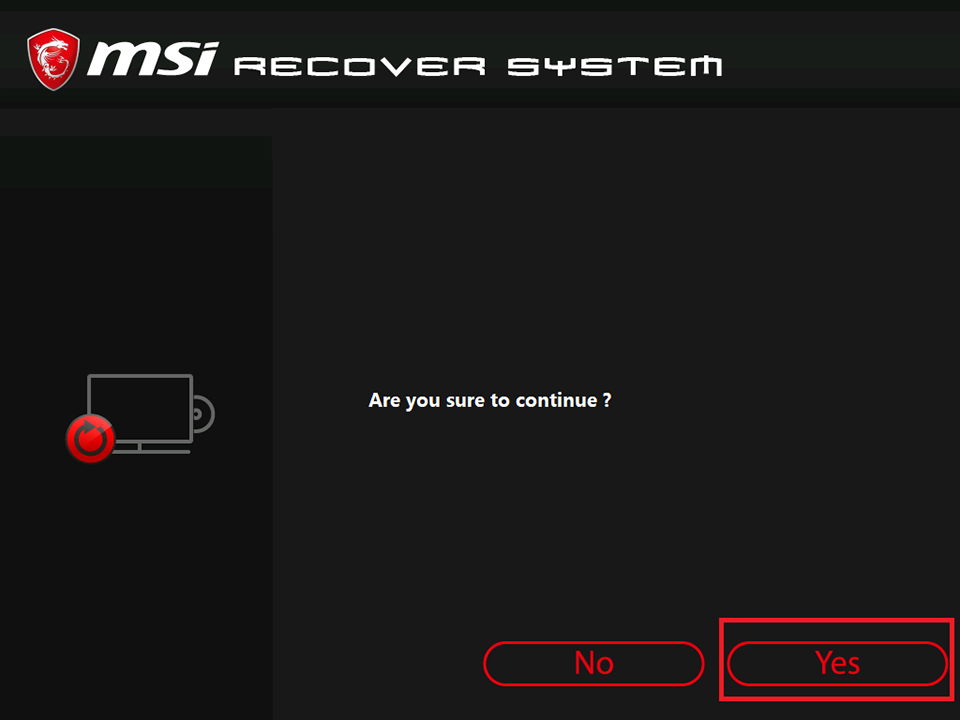
7. Le système démarre le chronométrage et entre dans l'interface de restauration. Veuillez patienter et ne coupez pas l'alimentation électrique et n'effectuez pas d'autres opérations.
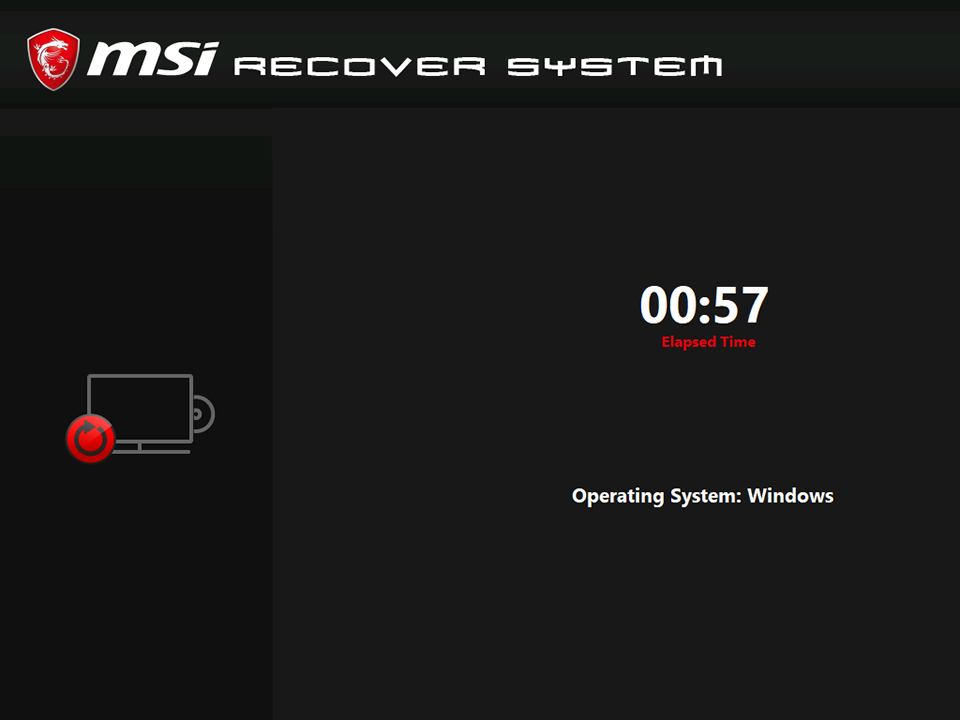
8. Une fois la restauration du système terminée, cliquez sur [OK].
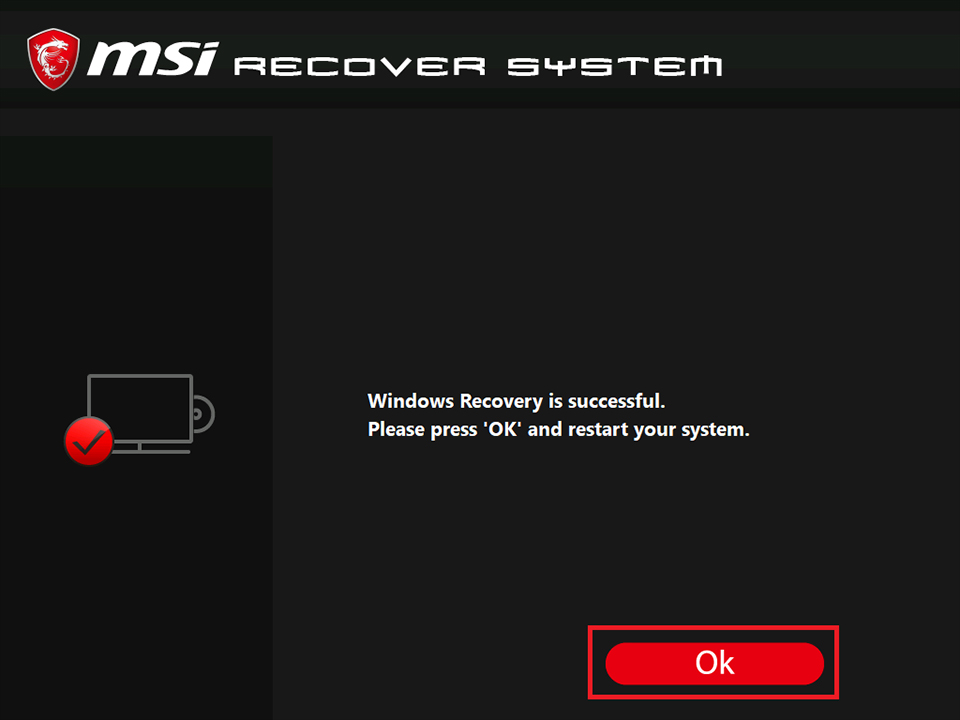
9. Sélectionnez [Continuer] pour quitter et redémarrer. Après le redémarrage, le système revient avec succès à son état de sortie d’usine.