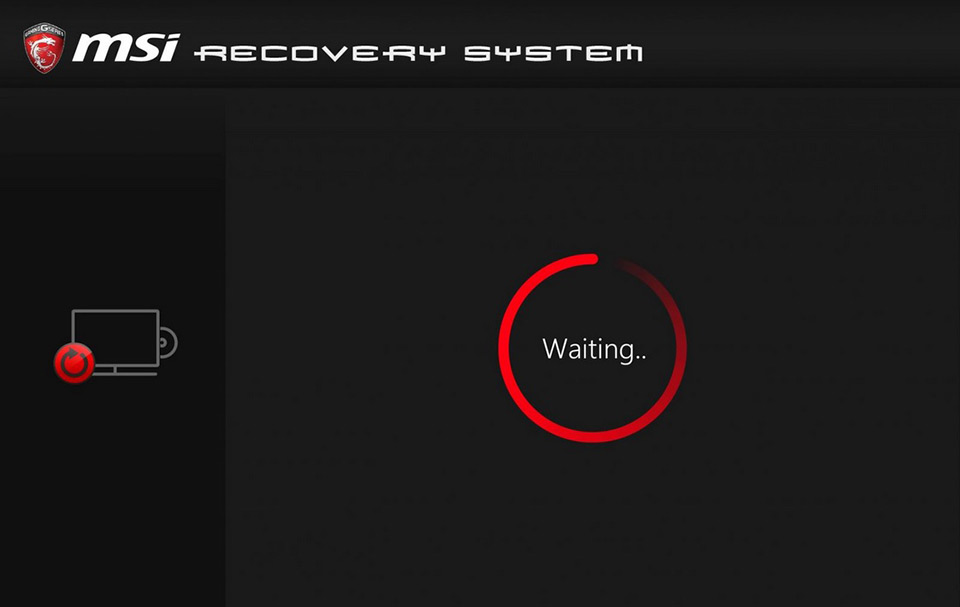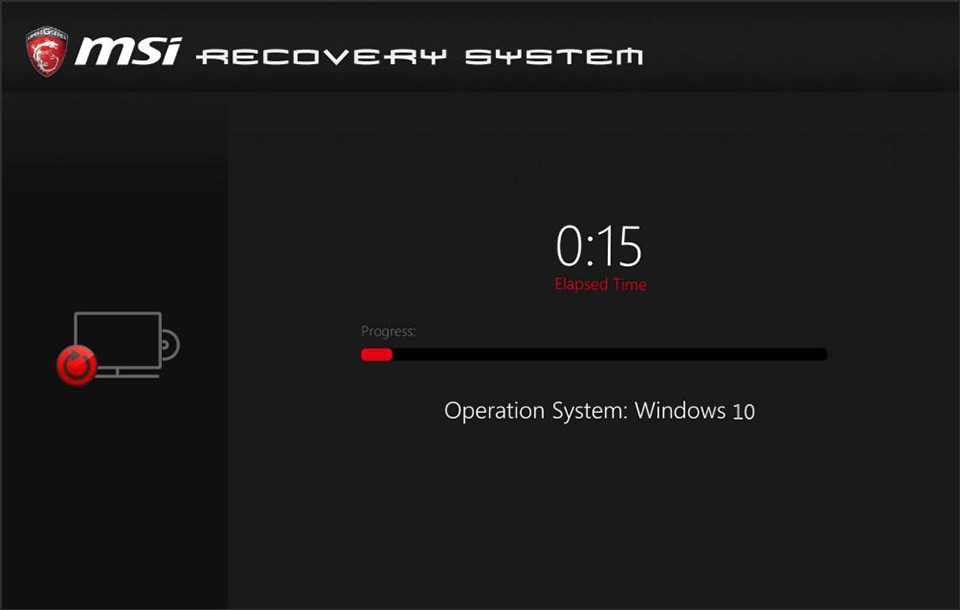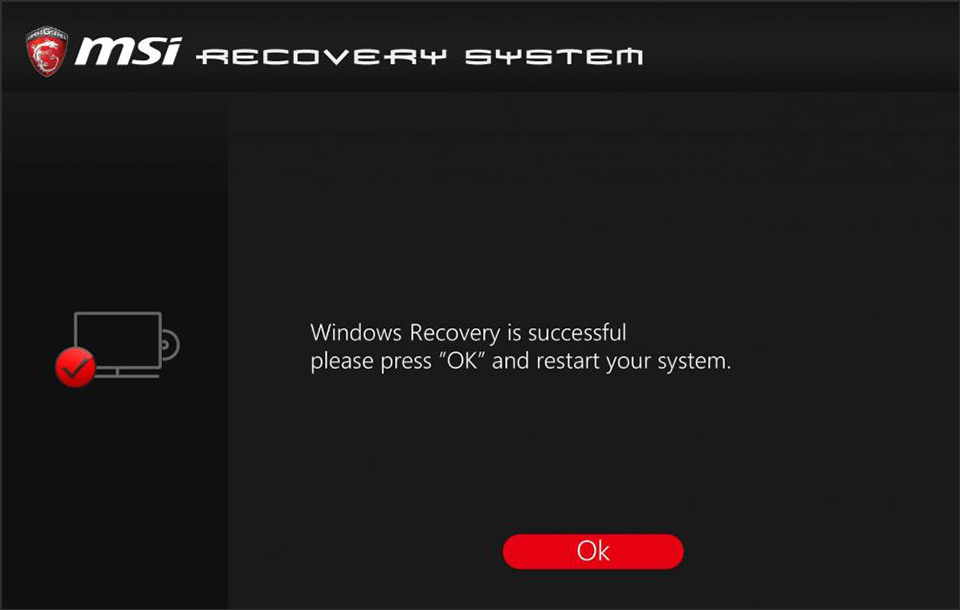Comment utiliser MSI Burn Recovery sur mon ordinateur de bureau MSI ?
Veuillez suivre les étapes ci-dessous (uniquement pour les ordinateurs de bureau avec un système Windows préinstallé par MSI).
La fonction principale de MSI Burn Recovery est d'aider l'utilisateur à créer un support de restauration du système. Burn Recovery prend comme support les DVD, clés USB ou images ISO. Le support de restauration peut être utilisé comme outil de restauration lorsque la zone de partition de restauration ne peut pas être utilisée ou remplacée par un nouveau stockage de système.
MSI recommande à tous les utilisateurs de créer une sauvegarde du système avec l'outil Burn Recovery. Le support de restauration peut vous aider à récupérer votre système dans la plupart des cas
Attention : en utilisant MSI Burn Recovery pour créer un DVD de récupération, le système peut avoir besoin de 9 DVD lors du processus de la création de DVD de récupération.
- Comment utiliser MSI Burn Recovery pour créer un support de restauration
- Comment utiliser le support de restauration créé avec MSI Burn Recovery pour la restauration du système
Comment utiliser MSI Burn Recovery pour créer un support de restauration
Remarque : veuillez connecter l'adaptateur secteur à la prise murale pendant le processus de création.
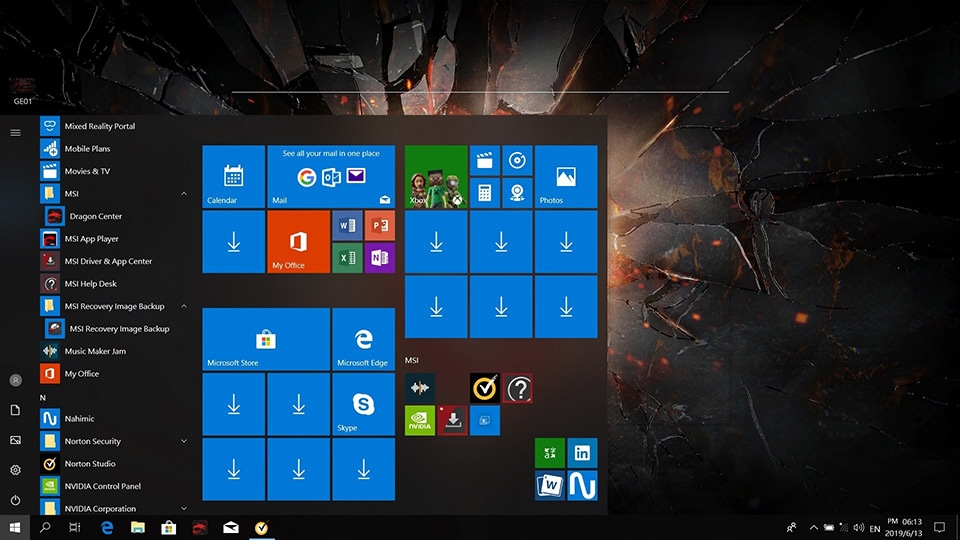
Vous pouvez créer 3 types de supports de restauration.
DVD de restauration
Remarque : la taille requise pour le support de restauration est d'environ 30 Go. Veuillez préparer suffisamment de DVD.
1. Après avoir exécuté le programme, sélectionnez « Disque de restauration » et cliquez sur « Suivant ».
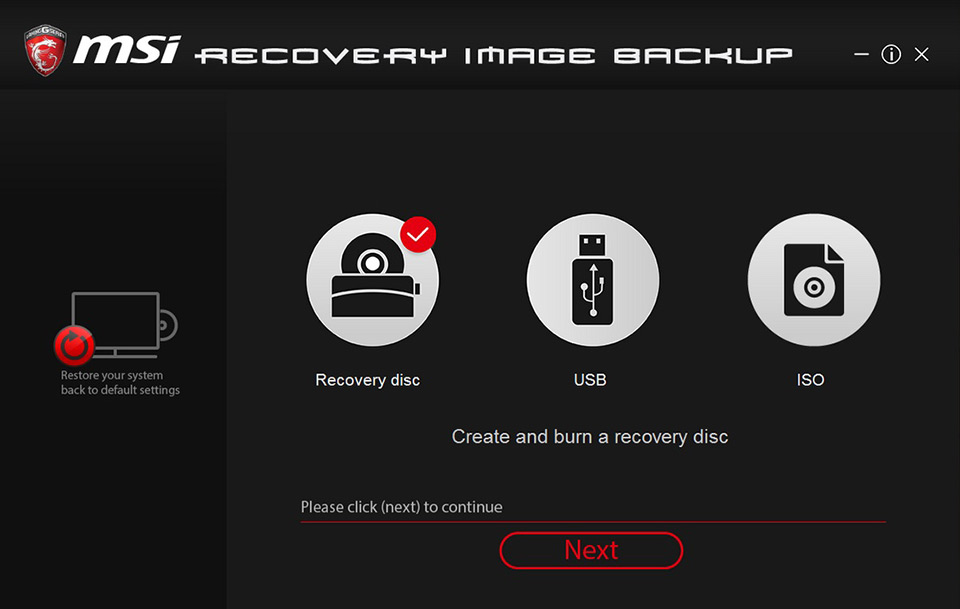
2. En créant un fichier de restauration, veuillez préparer un DVD inscriptible.
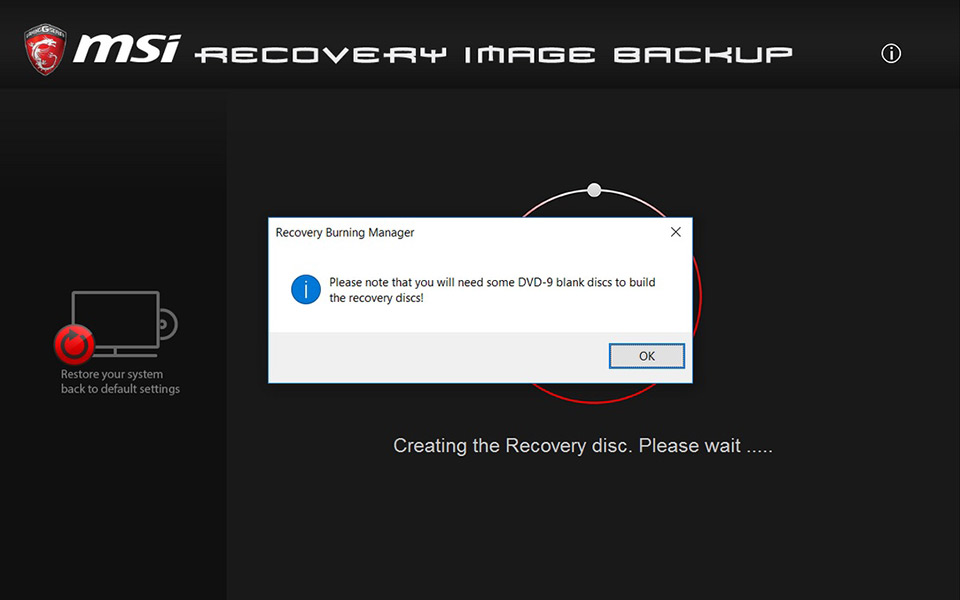
3. Une fois le fichier de restauration terminé, il indiquera le nombre de disques nécessaires et la capacité du disque (le nombre de disques requis pour chaque modèle est différent. Certains modèles devront utiliser des disques DVD-9 pour la restauration. Veuillez faire attention au rappel).
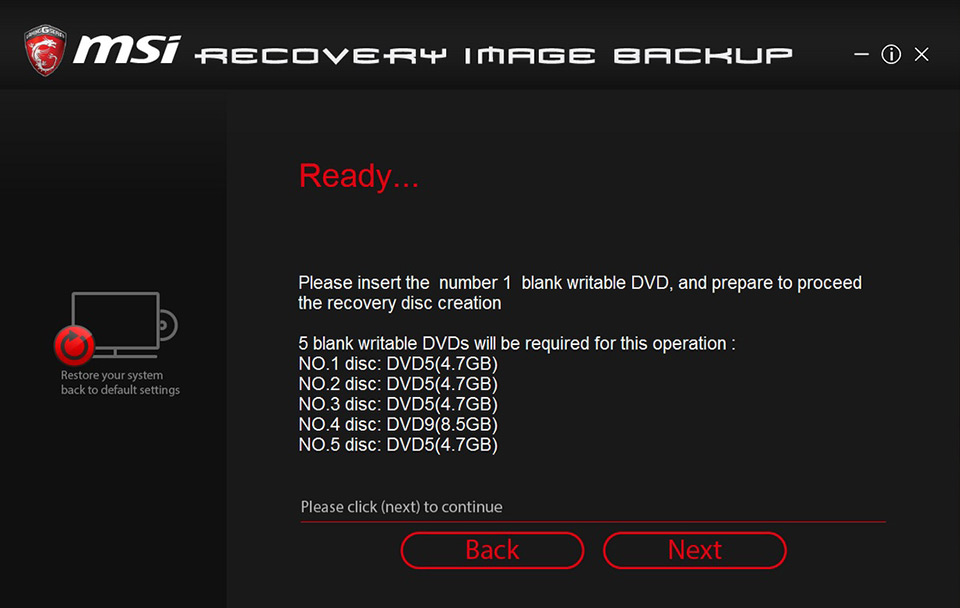
4. Insérez le disque dans le lecteur CD et cliquez sur « Graver ».
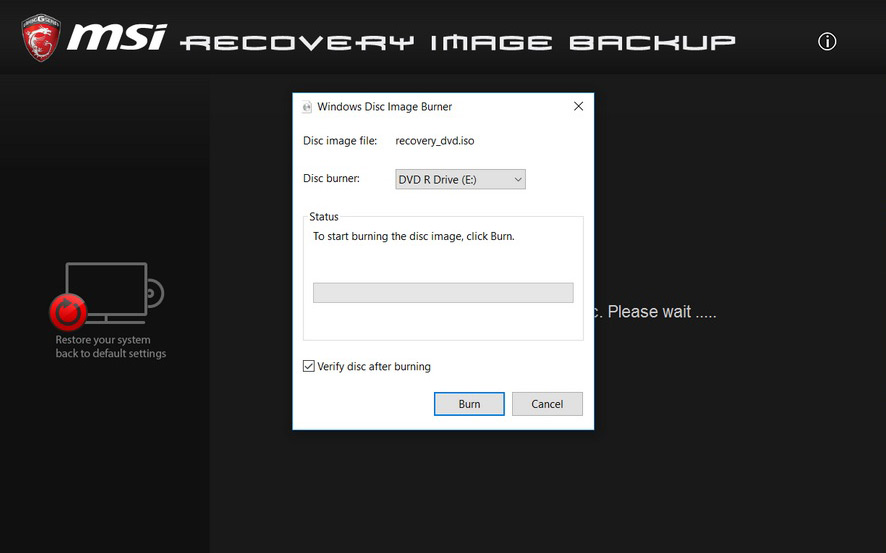
5. Une fois le disque de restauration gravé, cliquez sur « Fermer ».
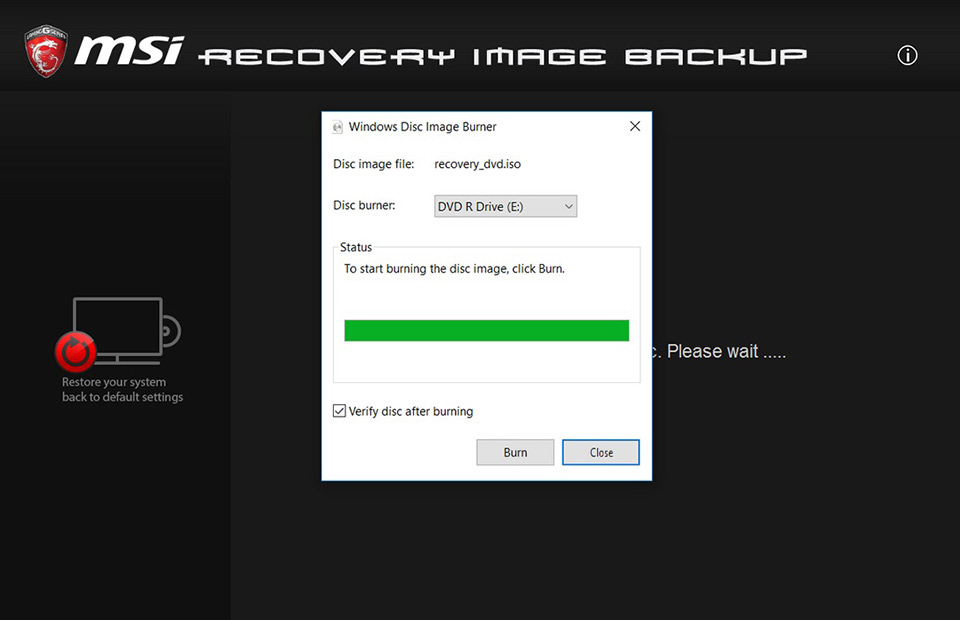
6. Suivez les instructions pour remplacer le disque et cliquez sur « Suivant » pour continuer la gravure.
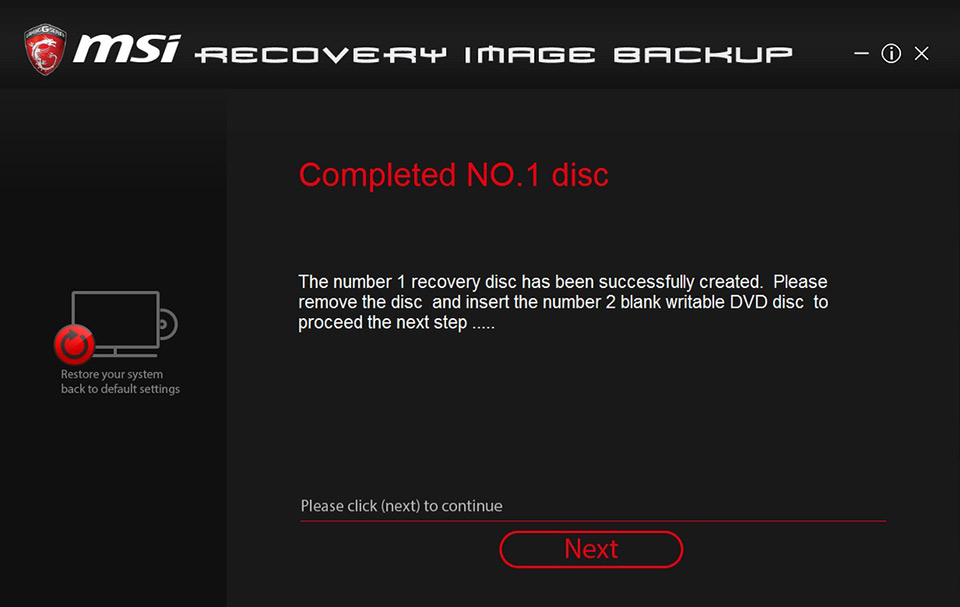
7. Continuez jusqu’à ce que tous les disques soient gravés.
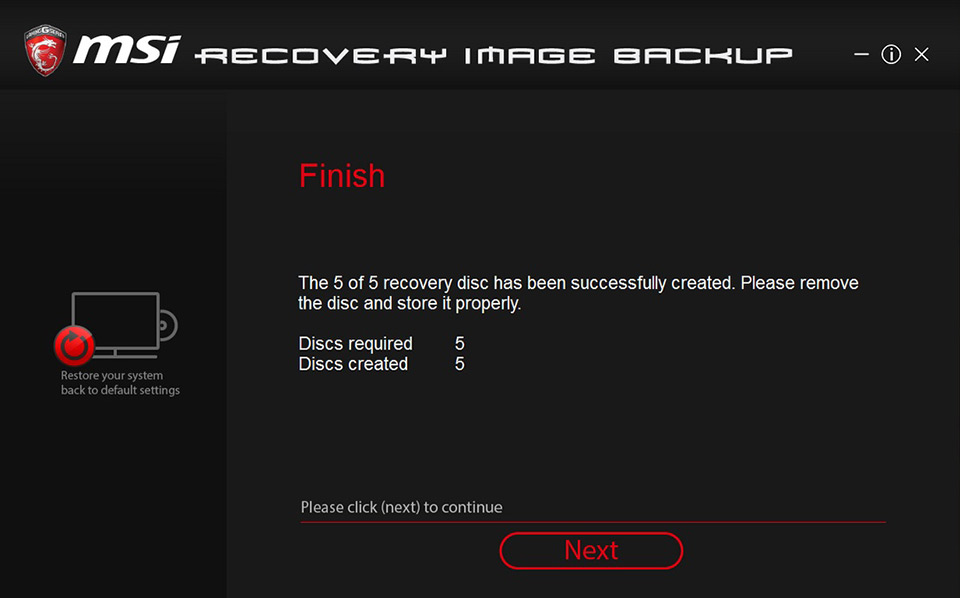
8. Choisissez [Supprimer le fichier temporaire] et cliquez sur « Terminer » pour terminer le processus de gravure.
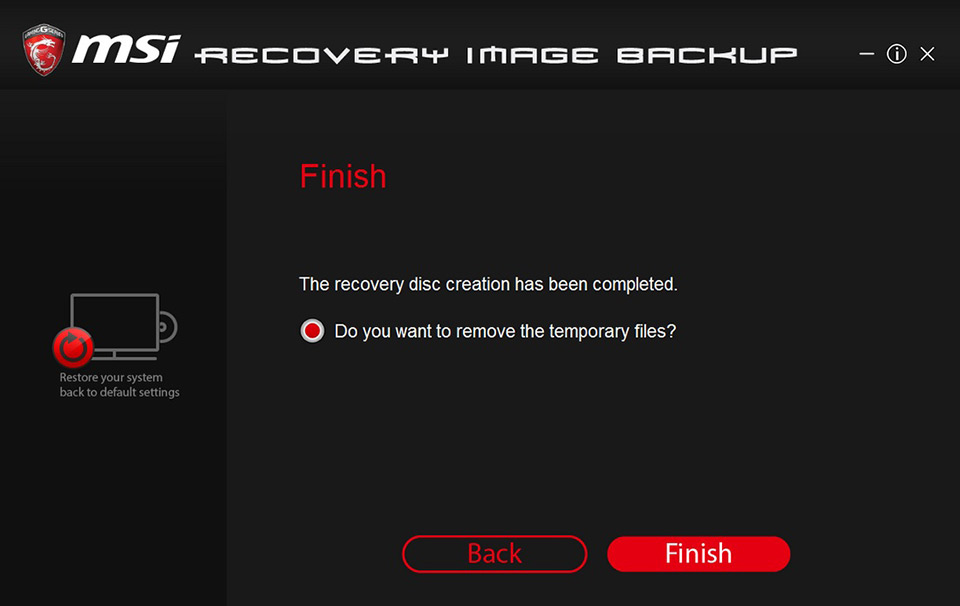
USB de restauration
1. Sélectionnez « USB » et cliquez sur « Suivant ».
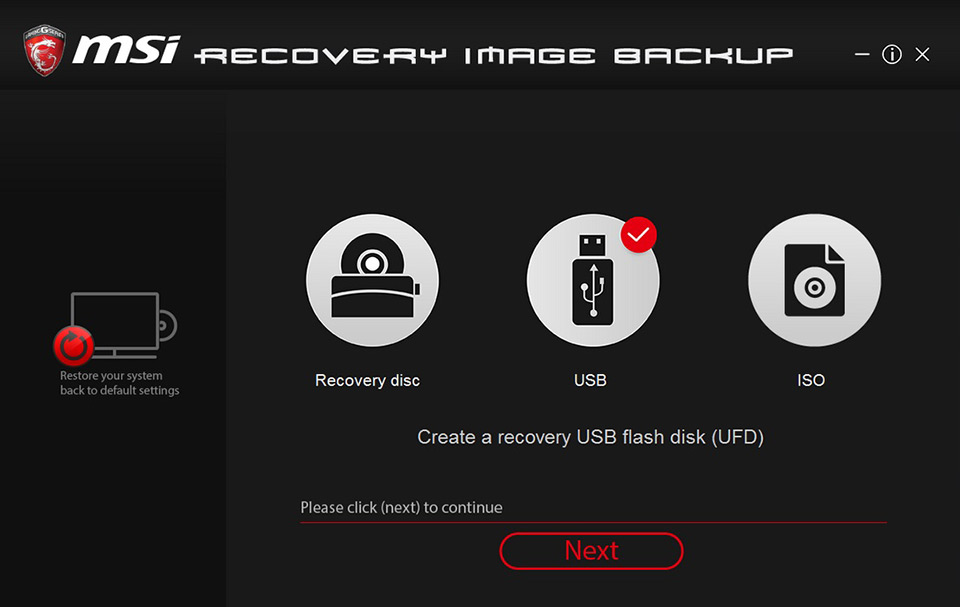
2. Insérez une clé USB d'une capacité suffisante (il est recommandé d'utiliser une clé USB d'au moins 32 Go).
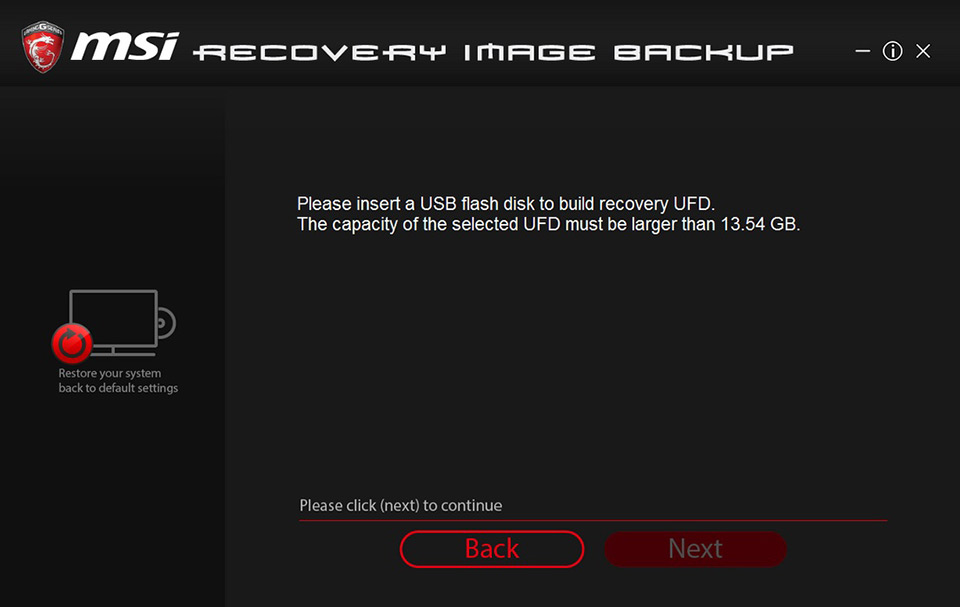
3. Sélectionnez la clé USB sur laquelle vous souhaitez créer le support de restauration.
Remarque : les données de la clé USB seront formatées au cours de ce processus. Veuillez sauvegarder à l'avance si nécessaire
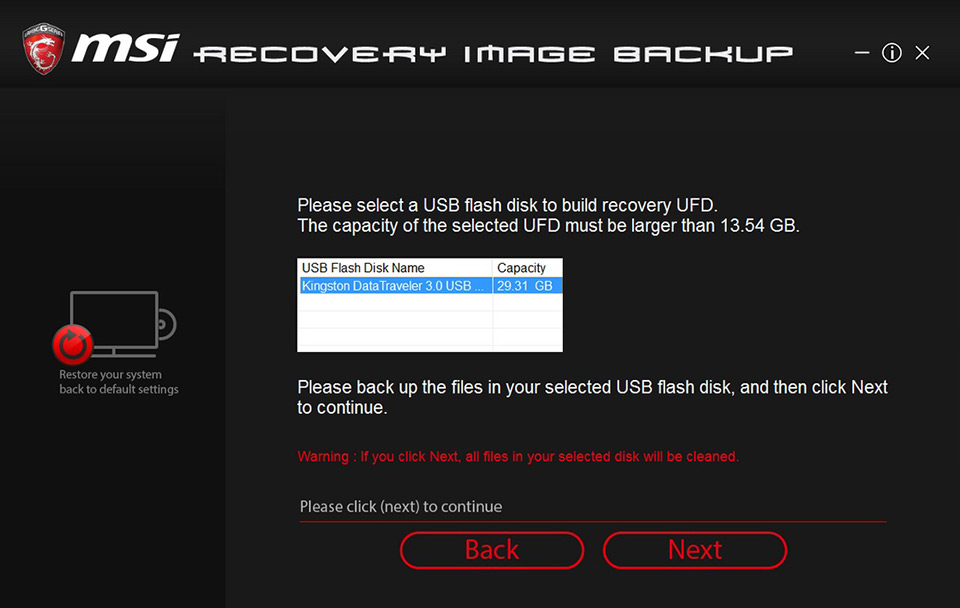
4. Commencez à créer un support de restauration. Veuillez patienter pendant ce processus.
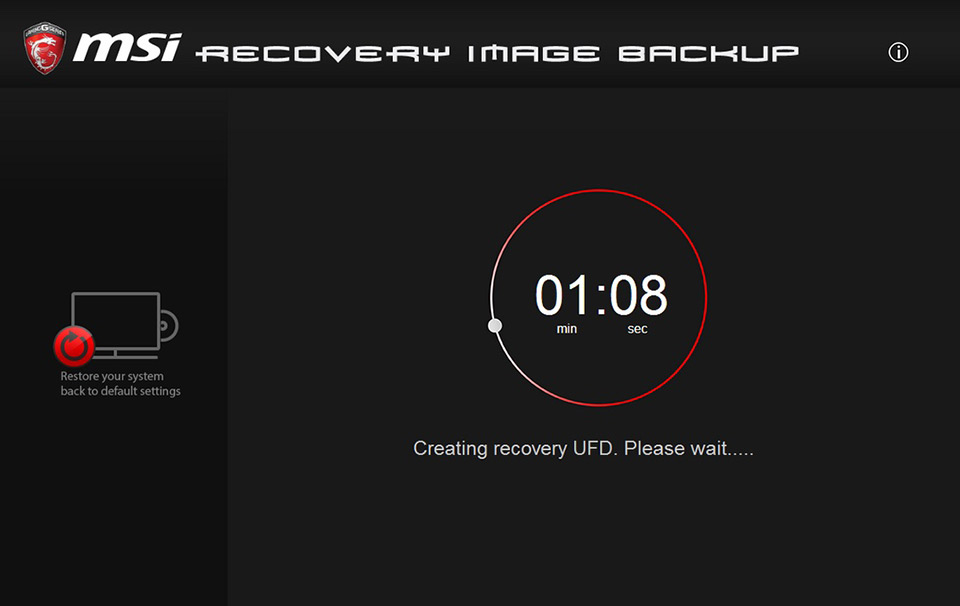
5. Choisissez [Supprimer le fichier temporaire] et cliquez sur « Terminer » pour terminer la gravure.
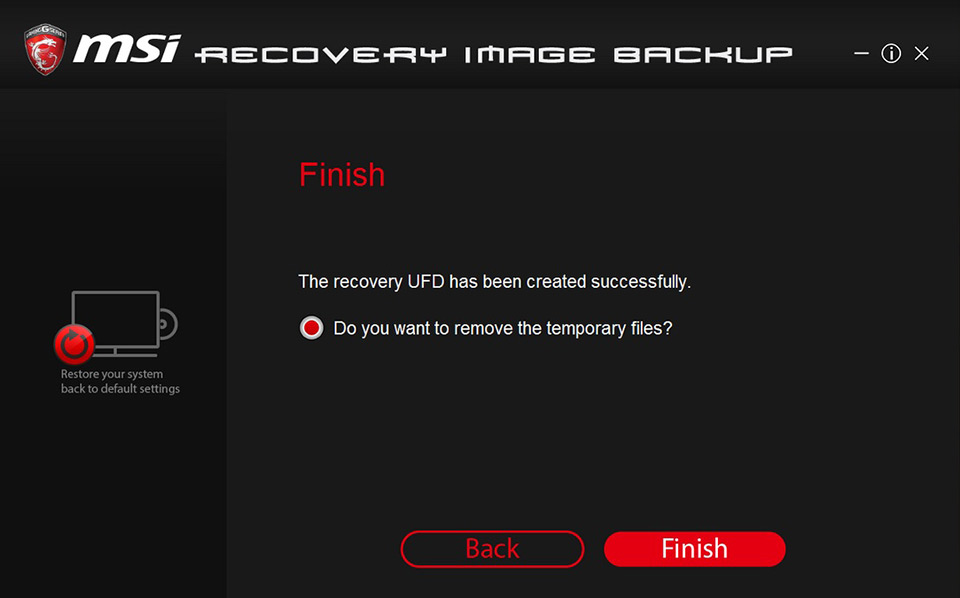
Fichier ISO de restauration
1. Sélectionnez « ISO » et cliquez sur « Suivant ».
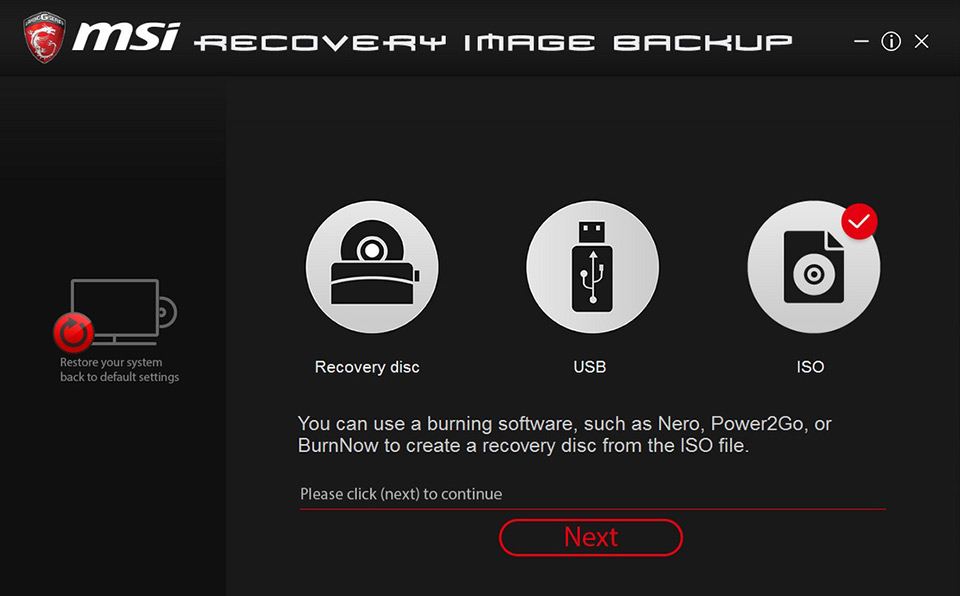
2. Sélectionnez le chemin de stockage du fichier ISO et cliquez sur « Suivant ».
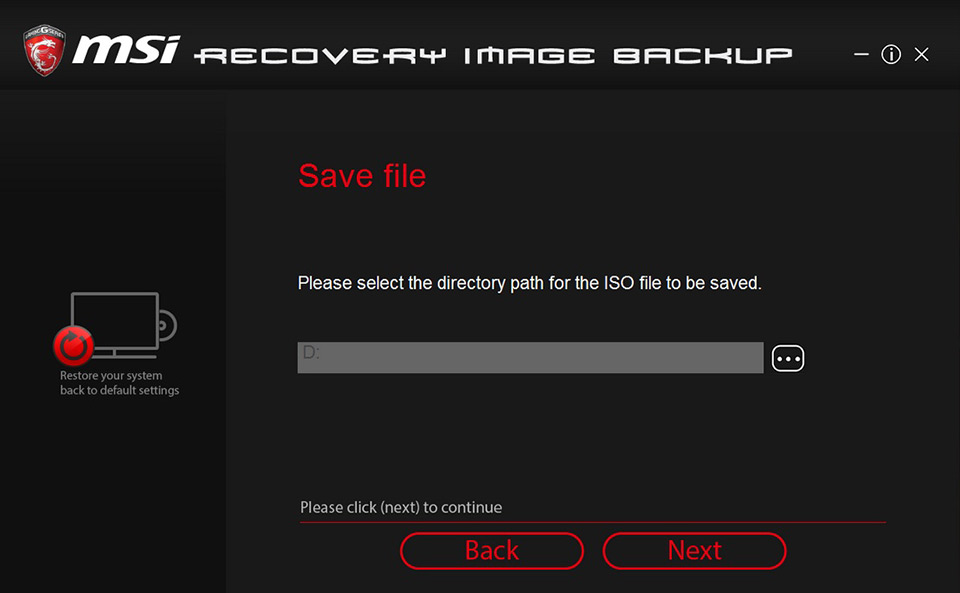
3. Démarrez le processus de création. Veuillez patienter pendant ce processus.
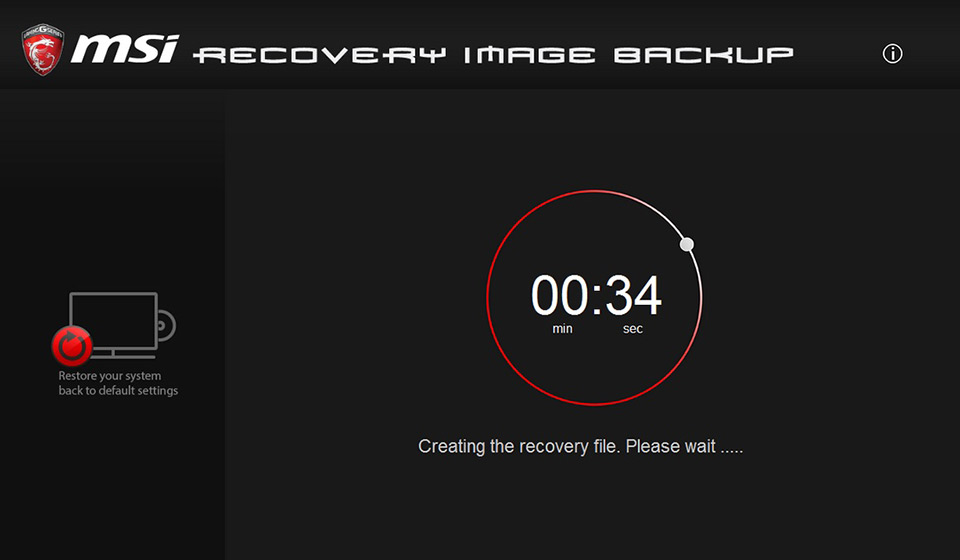
4. Choisissez [Supprimer le fichier temporaire] et cliquez sur « Terminer » pour terminer le processus de gravure.
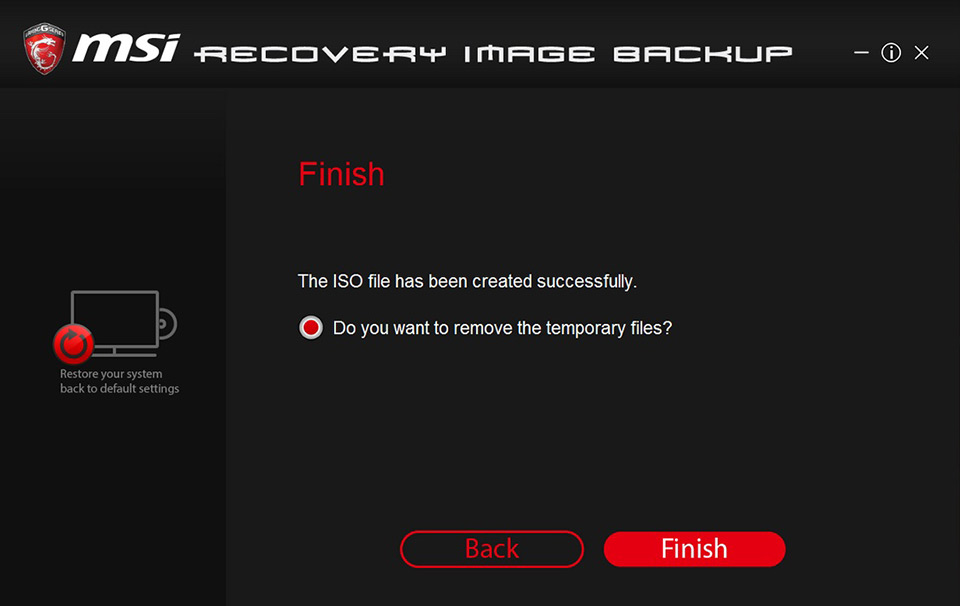
Comment utiliser le support de restauration créé avec le « MSI Burn Recovery » pour la restauration du système
Remarque : veuillez garder l'adaptateur secteur toujours connecté.
1. Appuyez sur le bouton d'alimentation pour démarrer l’ordinateur. Après l’apparition du logo MSI à l‘écran, appuyez plusieurs fois d’affilée sur la touche F11 du clavier et entrez dans le menu de démarrage. Ensuite, choisissez la clé USB et appuyez sur « Entrer » pour démarrer (ceci est un exemple utilisant une clé USB. Si vous utilisez un DVD de restauration, cette étape nécessitera la sélection du DVD pour démarrer).
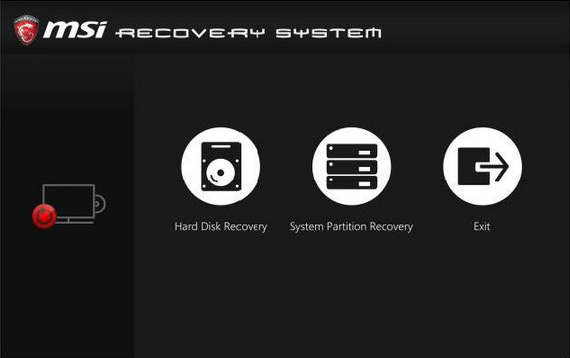
2. Sélectionnez « Restauration du disque dur ». Vous pouvez sélectionner « Placer le système d'exploitation Windows et les partitions de restauration sur un disque spécifié » ou « Placer le système d'exploitation Windows et les partitions de restauration sur deux disques désignés respectivement ». Le disque dur est restauré à son état d'usine par défaut.
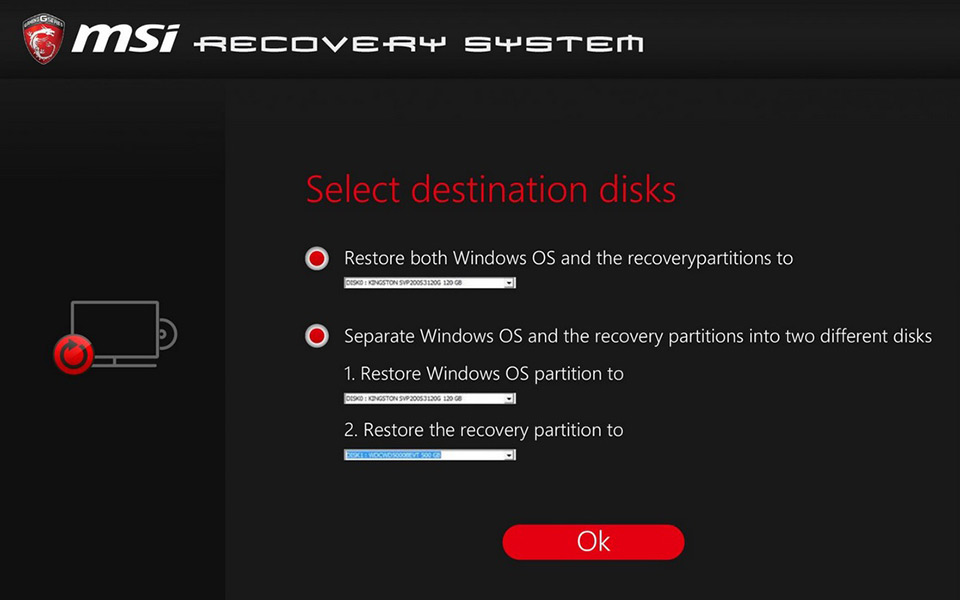
3. Sélectionnez « Placer le système d'exploitation et la zone magnétique restaurée sur deux disques durs désignés respectivement » et réinitialisez uniquement le disque système pour installer les paramètres d'usine par défaut.
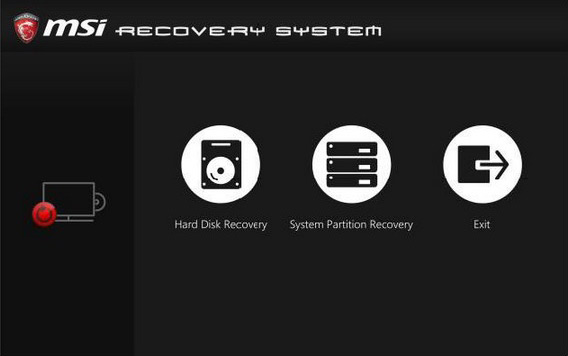
4. Le système vous informe que le processus de restauration impliquera un formatage des données. Si nécessaire, veillez à effectuer une sauvegarde à l'avance. Confirmez pour continuer la restauration et cliquez sur « Oui ».
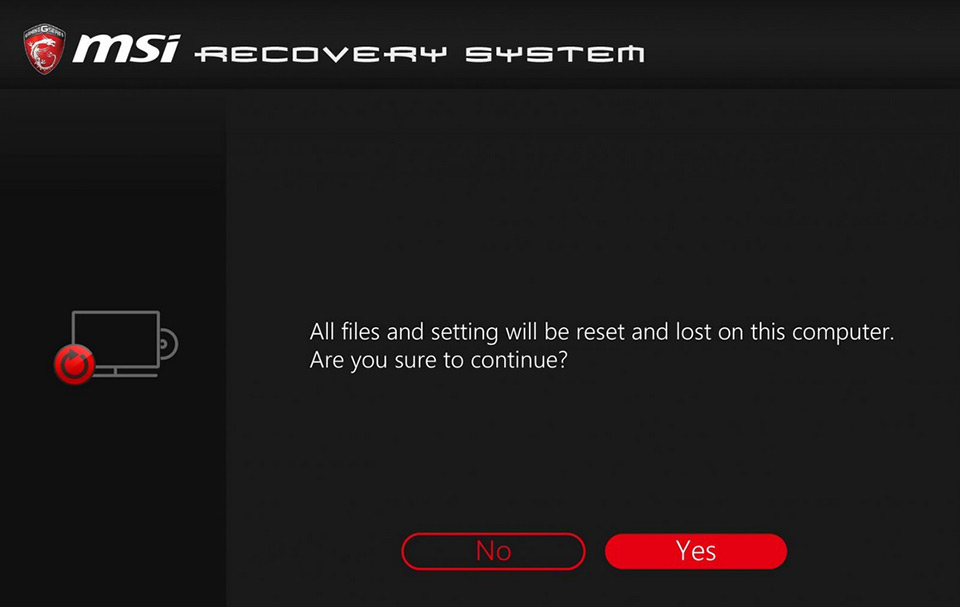
5. Cliquez sur « Suivant » selon l’instruction du programme jusqu'à ce que la restauration soit terminée. Veuillez patienter pendant le processus de restauration, n'effectuez aucune autre opération.