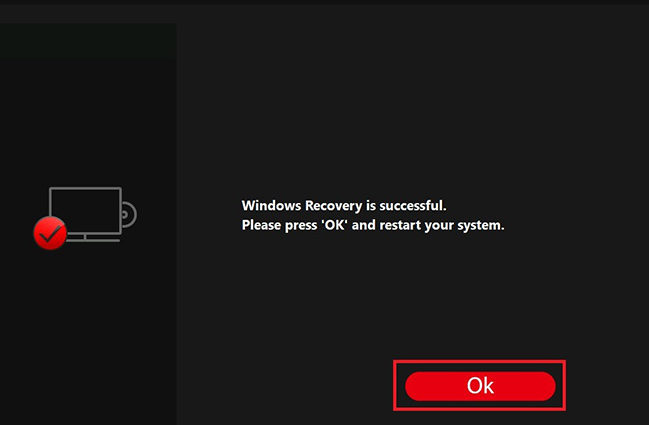Comment créer un support de restauration de système et exécuter une restauration système par l’intermédiaire de MSI Center, de Dragon Center, de Creator Center et MSI Center Pro ?
MSI recommande à chaque utilisateur de créer un support de restauration système car il pourra vous aider à restaurer votre système dans la majorité des cas.
Veuillez sélectionner le logiciel correspondant pour effectuer la restauration système en fonction du processeur de votre ordinateur. Si votre ordinateur prend seulement en charge la restauration système par le biais de Burn Recovery ou Recovery Image Backup, veuillez vous reporter à la section « Comment utiliser MSI Burn Recovery sur mon ordinateur portable MSI ? »
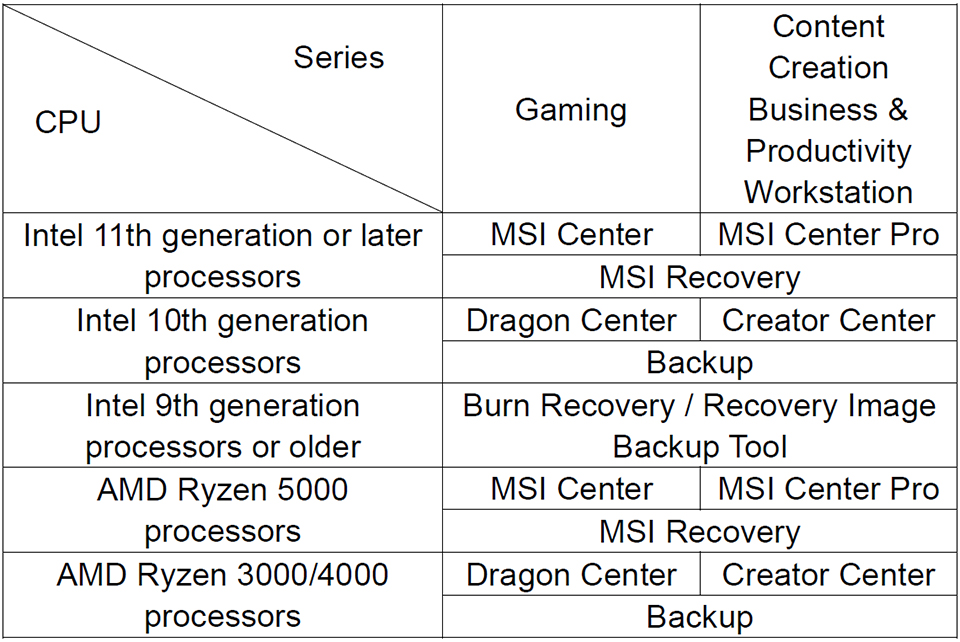
MSI Center Pro
Pour les ordinateurs portables équipés du système Windows préinstallé, MSI Center Pro propose les options « Restauration du système » et « MSI Recovery » pour permettre aux utilisateurs de créer des points de restauration système ou des disques de restauration système. Les différences entre « Restauration du système » et « MSI Recovery » sont les suivantes.
- Restauration du système
Créez un point de restauration du système pendant que le système fonctionne encore normalement. Si le système rencontre des problèmes, il peut être restauré au point de restauration précédemment créé et tous les fichiers et paramètres sauvegardés dans le point de restauration seront restaurés. - MSI Recovery (seulement applicable aux ordinateurs portables avec système Windows préinstallé)
- MSI Image Backup : l’outil MSI Image Backup se charge de créer une image système. Lorsque le support de restauration système est utilisé pour restaurer le système, tous les fichiers et paramètres seront supprimés et le système sera restauré vers ses paramètres d'usine par défaut.
- Image système personnalisée : cette fonction permet de sauvegarder une image système personnalisée sur un disque dur externe. Lorsque le fichier de sauvegarde personnalisé sera utilisé pour restaurer le système, ce dernier sera restauré vers l'état de l'image système personnalisée et tous les fichiers et paramètres seront conservés.
- Création d'un point de restauration système
- Restauration du système à partir de points de restauration antérieurs
- Création d'un support de restauration système
- Restauration du système à l'aide du support de restauration
Création d'un point de restauration système
1. Ouvrez MSI Center Pro → Diagnostic du système.
2. Ouvrez « Restauration du système ».
3. Activez la fonction « Activer la protection du système ».
4. Cliquez sur « Créer un point de restauration ».
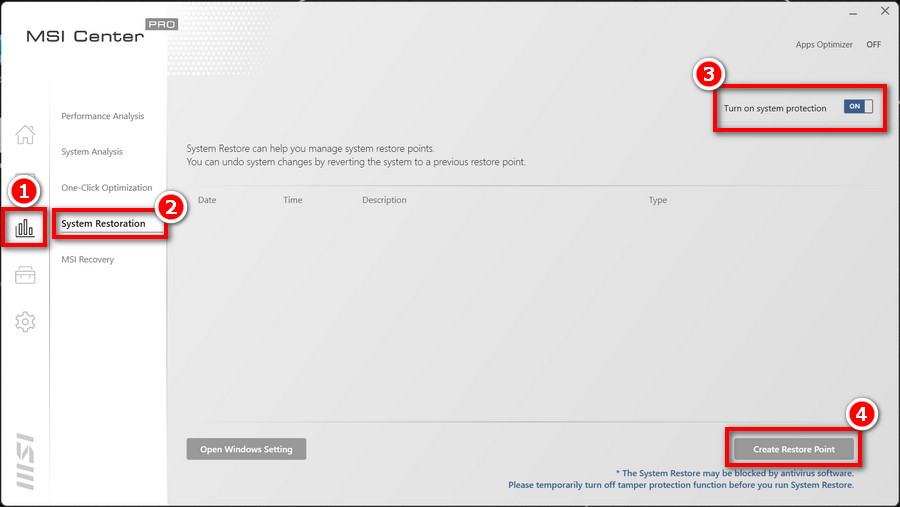
5. Saisissez la description des points de restauration.
6. Cliquez sur le bouton « Créer ».
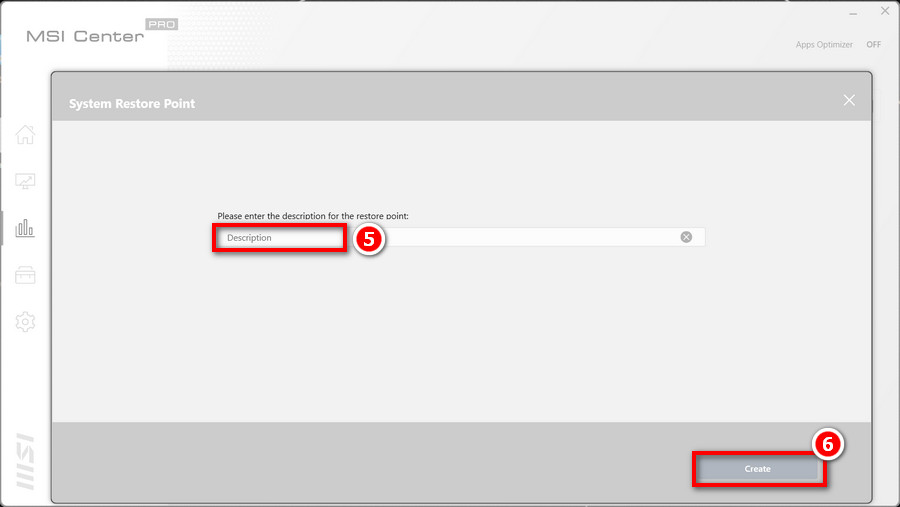
Remarque : il est recommandé de régulièrement créer des points de restauration du système car il se peut que la plupart des dernières versions de Windows ne pas permettent au système de revenir à d'anciennes versions de Windows. Si vous essayez de revenir à un point de restauration système qui a été créé il y a trop longtemps, la restauration du système peut échouer.
Restauration du système à partir de points de restauration antérieurs
1. Cliquez sur l'icône « Restaurer » après la création du point de restauration du système.
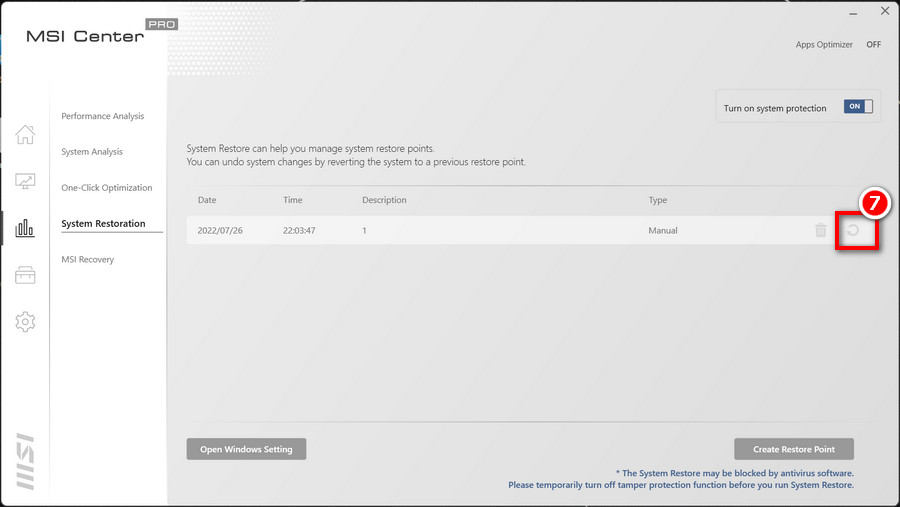
2. Cliquez à nouveau sur le bouton « Restaurer » pour restaurer le système au point de restauration spécifié.
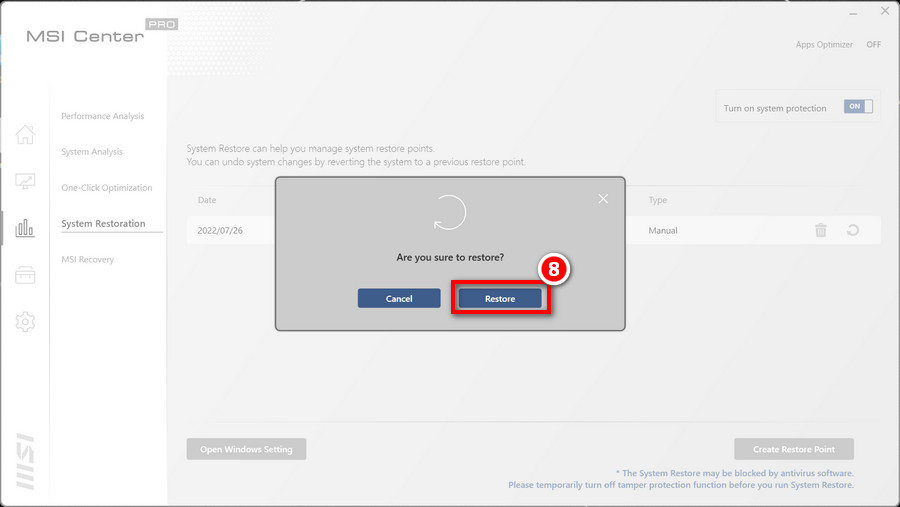
Création d'un support de restauration système
Avant de commencer, veuillez vous assurer de respecter les points suivants :
- Utilisez une clé USB de 32 Go ou plus pour créer votre support de restauration.
- Veuillez laisser le câble d'alimentation branché pendant le processus de restauration.
- Ne déplacez pas et ne supprimez pas de fichiers système, et n'effacez pas le disque système.
- Veuillez lire attentivement cet article avant de lancer la restauration.
MSI Image Backup
1. Entrez dans MSI Center Pro → Diagnostic du système → MSI Recovery.
2. Cliquez sur « Démarrer ».
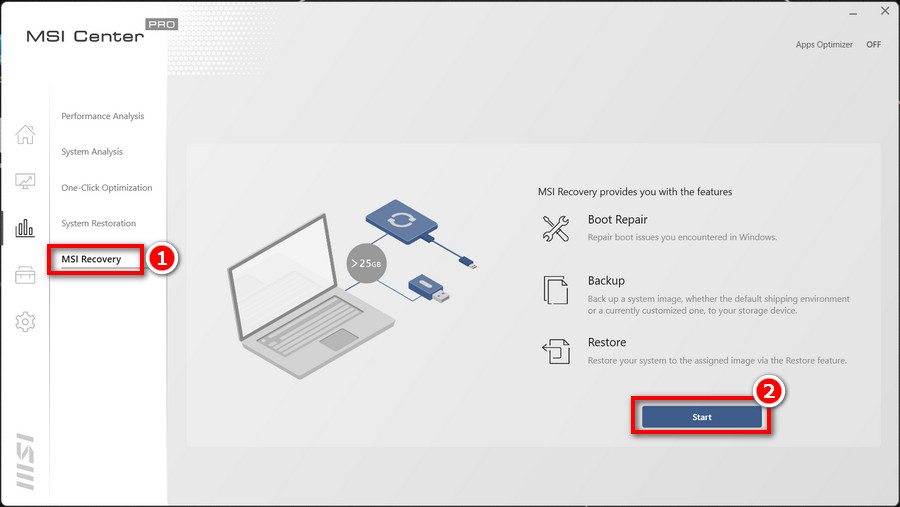
3. Cliquez sur « Oui » pour redémarrer le système et passer en mode WinPE.
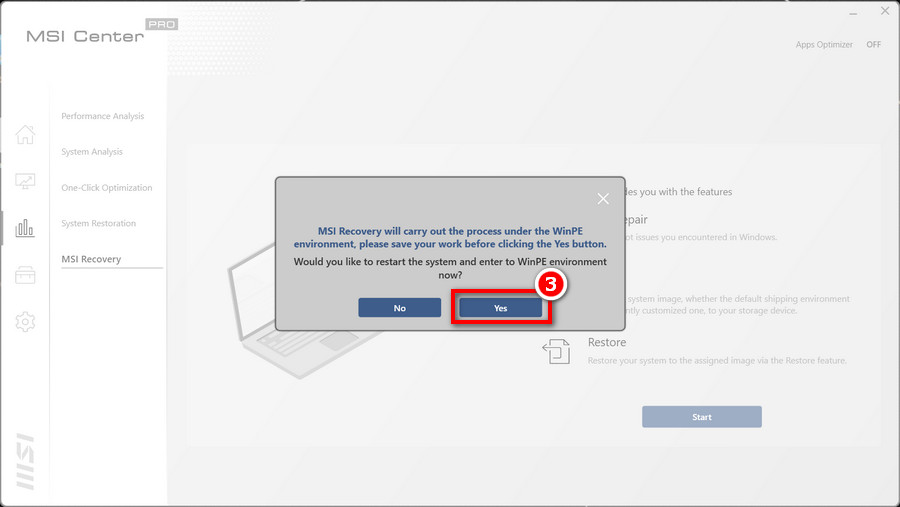
4. Insérez une clé USB disposant de suffisamment d'espace et sélectionnez « Sauvegarde » dans le menu WinPE.
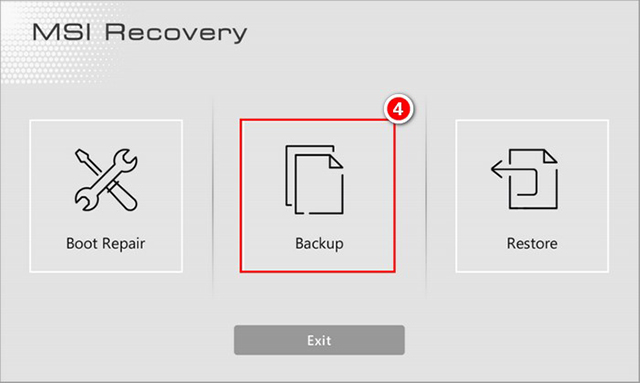
5. Sélectionnez le chemin d'accès de la clé USB insérée.
6. Cliquez sur « Sélectionner ».
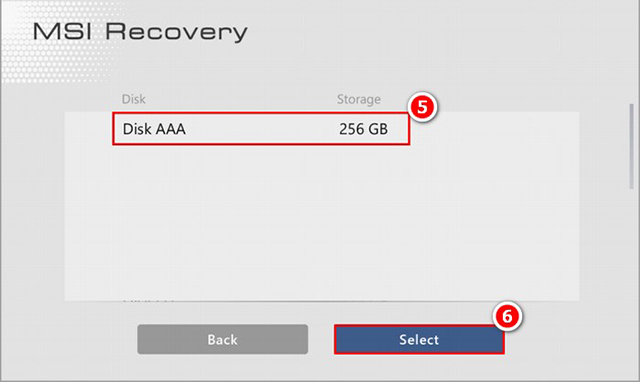
7. Cliquez sur « Oui » pour formater la clé USB et continuer.
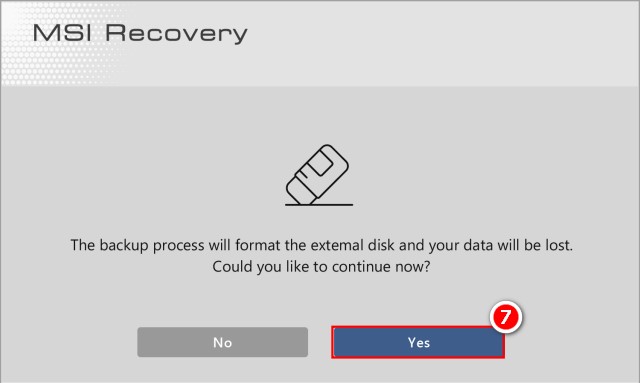
8. Le support de restauration de l'image système est terminé.
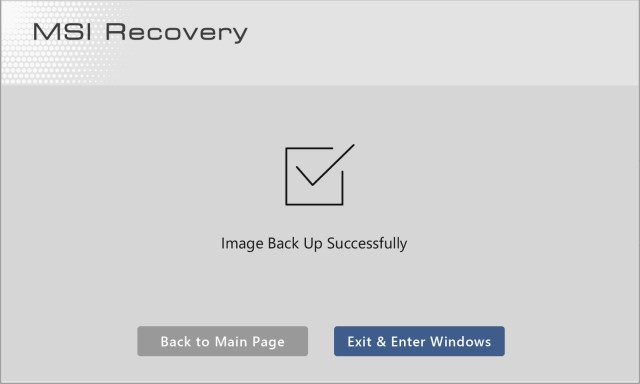
Image de restauration personnalisée
Avant de commencer, veuillez vous assurer de respecter les points suivants :
- Préparez un support de restauration d'image MSI.
- Préparez une clé USB disposant d’un espace libre de 64 Go ou plus.
- Veuillez laisser le câble d'alimentation branché pendant le processus de restauration.
1. Entrez dans MSI Center Pro → Diagnostic du système → MSI Recovery.
2. Cliquez sur « Démarrer ».
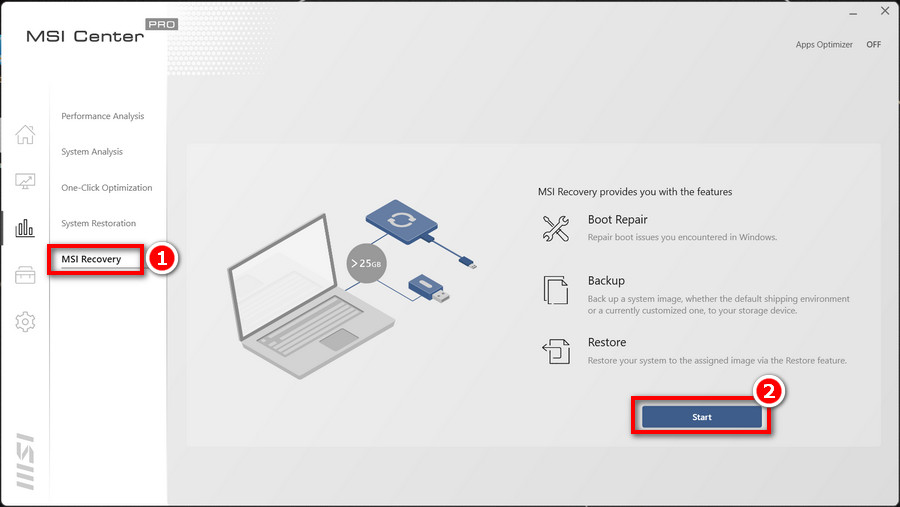
3. Cliquez sur « Oui » pour redémarrer le système et passer en mode WinPE.
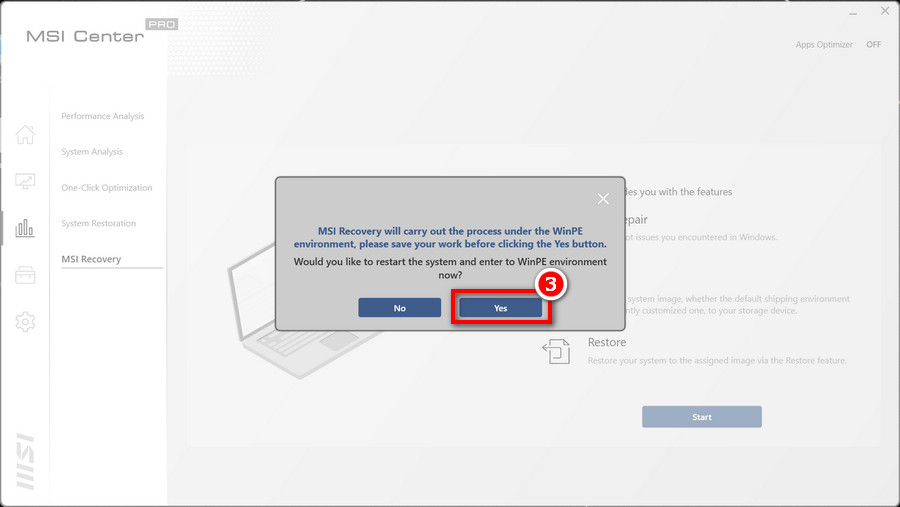
4. Insérez le support contant l’image système créée avec MSI Image Backup ainsi qu’une clé USB de capacité suffisante, puis sélectionnez « Sauvegarde » dans le menu WinPE.
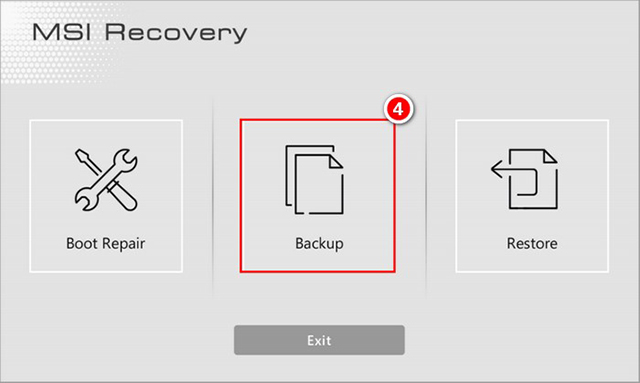
5. Sélectionnez « Personnaliser l’image de restauration ».
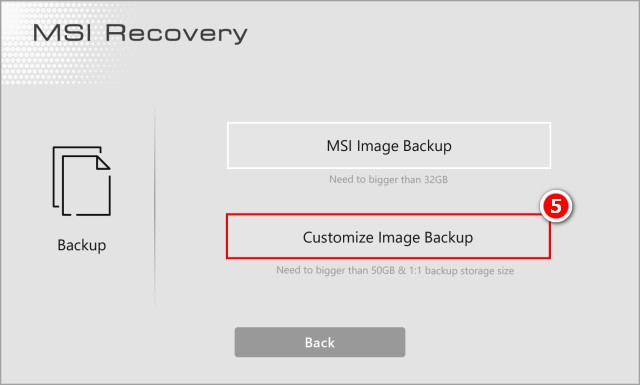
6. Sauvegardez le fichier de l’image de restauration personnalisée (.wim) dans le chemin d'accès désigné.
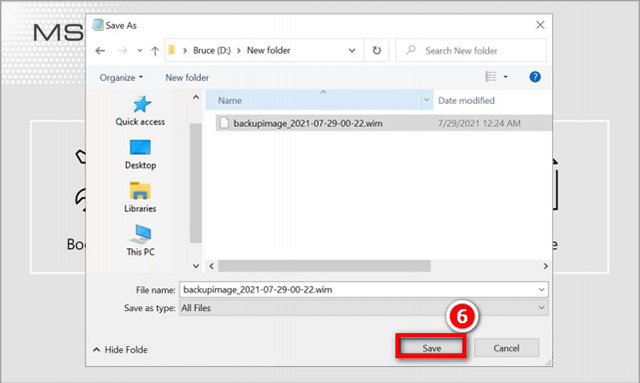
7. La sauvegarde de l’image de restauration personnalisée a été créée avec succès.
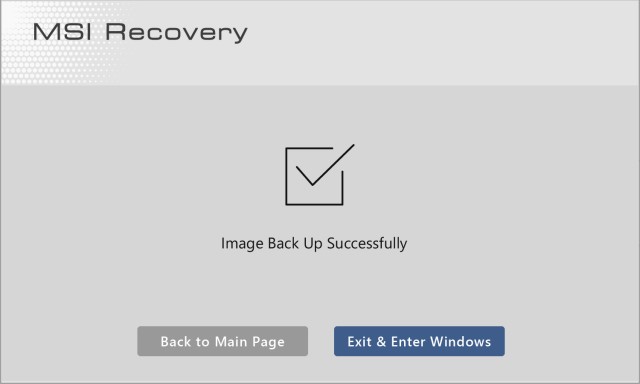
Restauration du système à l'aide du support de restauration système
MSI Image Restore
Avant de commencer, veuillez vous assurer de respecter les points suivants :
- Munissez-vous du support de restauration contenant l’image système.
- Veuillez laisser le câble d'alimentation branché pendant le processus de restauration.
1. Insérez le support de restauration contenant l’image système dans l'ordinateur.
2. Redémarrez l'ordinateur.
3. Pendant le redémarrage de l'ordinateur, appuyez sur la touche de raccourci F11.
4. Sélectionnez « Démarrer depuis la clé USB » et appuyez sur la touche « Entrée » pour confirmer et entrer dans le menu WinPE.
5. Sélectionnez « Restaurer » dans le menu WinPE.
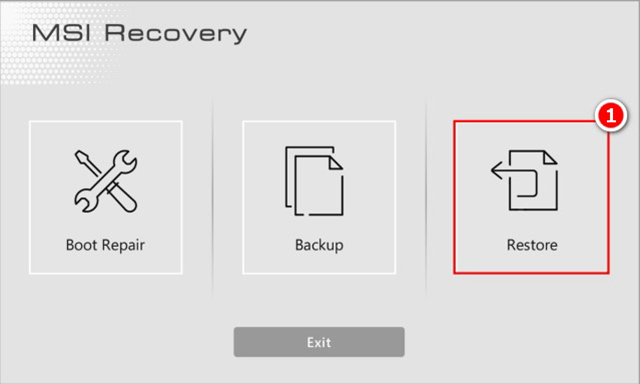
Remarque : MSI Image Restore restaurera les paramètres d'usine par défaut de l'ordinateur portable et n'enregistrera aucune modification du système.
6. Sélectionnez « MSI Image Restore ».
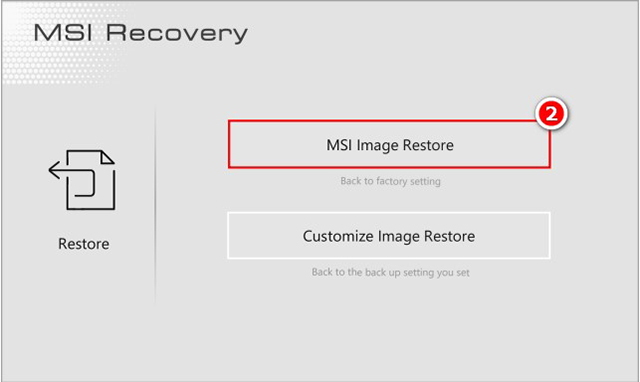
7. Assurez-vous de bien avoir sauvegarder vos données importantes puis cliquez sur « Oui ». L'opération de restauration système reformatera le disque dur.
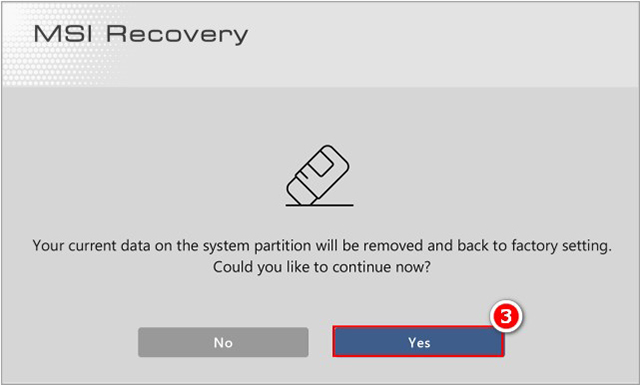
8. Une fois l'opération de restauration système terminée, le système redémarrera automatiquement.
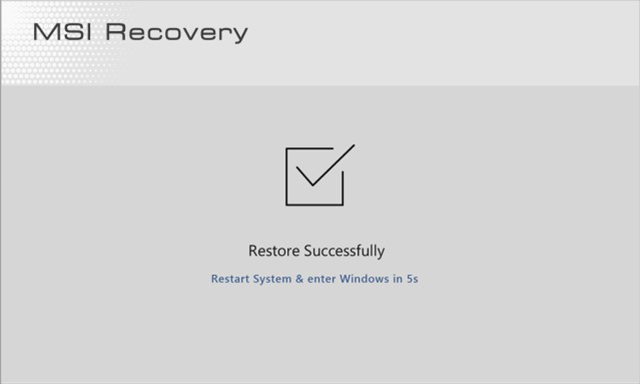
Restauration d’une image système personnalisée
Avant de commencer, veuillez vous assurer de respecter les points suivants :
- Munissez-vous du support de restauration contenant l’image système.
- Munissez-vous du fichier de sauvegarde de l'image personnalisée.
- Veuillez laisser le câble d'alimentation branché pendant le processus de restauration.
1. Insérez le support de restauration contenant l’image système dans l'ordinateur.
2. Redémarrez l'ordinateur.
3. Pendant le redémarrage de l'ordinateur, appuyez sur la touche de raccourci F11.
4. Sélectionnez « Démarrer depuis la clé USB » et appuyez sur la touche « Entrée » pour confirmer et entrer dans le menu WinPE.
5. Insérez la clé USB contenant le fichier de sauvegarde de l'image personnalisée et sélectionnez « Restaurer » dans le menu WinPE.
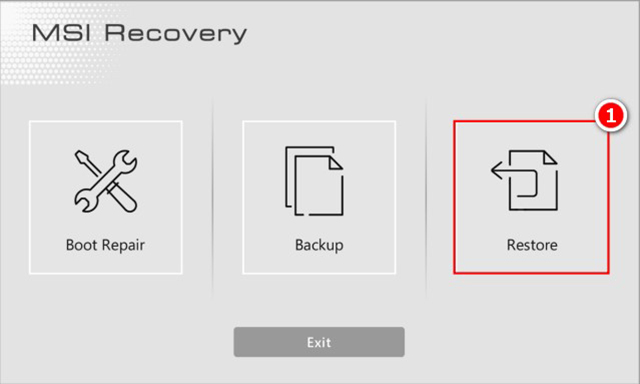
6. Sélectionnez « Restaurer l'image personnalisée ».
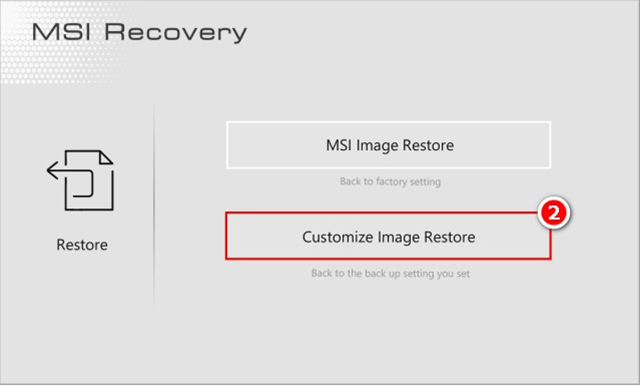
7. Après avoir sélectionné le fichier de sauvegarde de l'image personnalisée, cliquez sur « Ouvrir ».
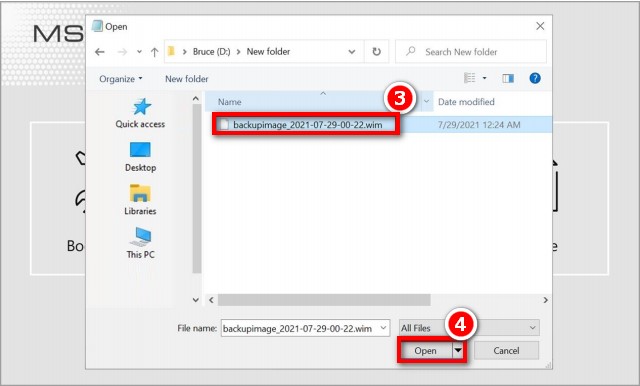
8. Assurez-vous de bien avoir sauvegarder vos données importantes puis cliquez sur « Oui ». L'opération de restauration système reformatera le disque dur.
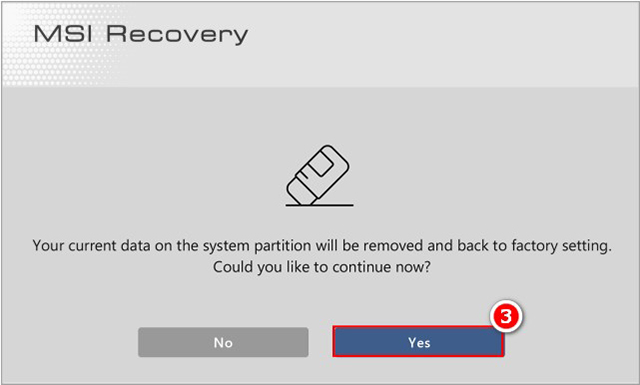
9. Une fois l'opération de restauration système terminée, le système redémarrera automatiquement.
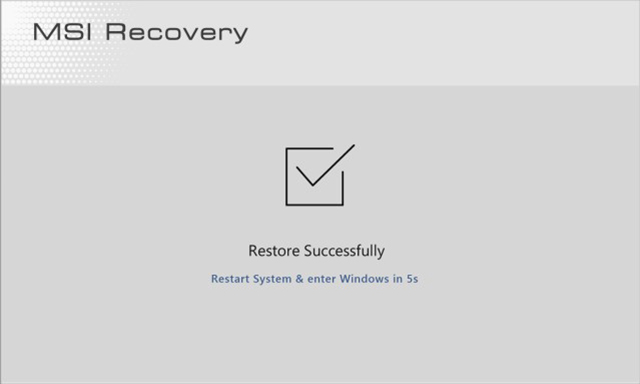
MSI Center / MSI Dragon Center / MSI Creator Center
Si votre ordinateur prend en charge la création d'un support de restauration système et l'exécution de la restauration système via la fonction de restauration système authentique de MSI Center / MSI Dragon Center / MSI Creator Center, veuillez vous référer aux étapes ci-dessous.
Remarque : les étapes de restauration MSI Center et de MSI Dragon Center/ MSI Creator Center sont les mêmes. L'emplacement et le nom de l'outil étant différents, reportez-vous aux étapes suivantes pour trouver l'outil de récupération.
MSI Center
1. Entrez dans MSI Center → Support → MSI Recovery.
2. Cliquez sur « Démarrer ».
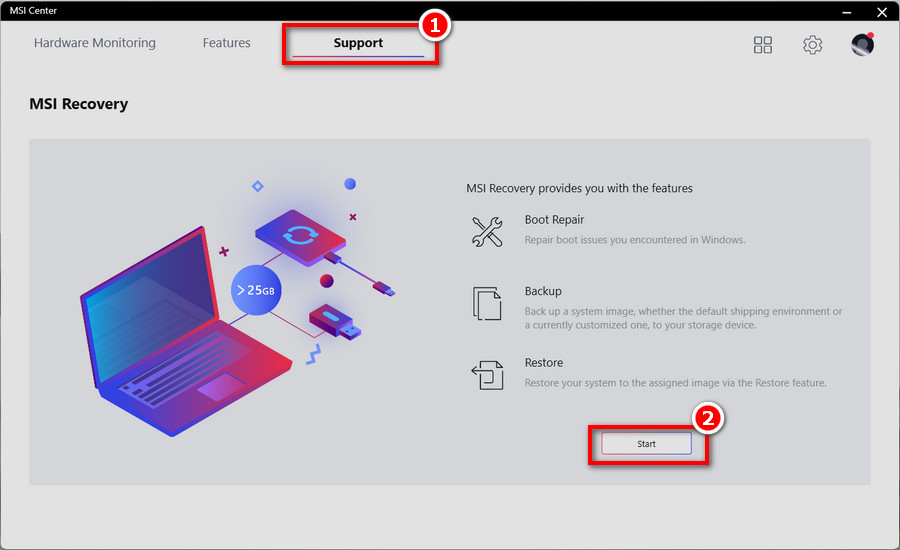
3. Cliquez sur « Oui » pour redémarrer le système et passer en mode WinPE.
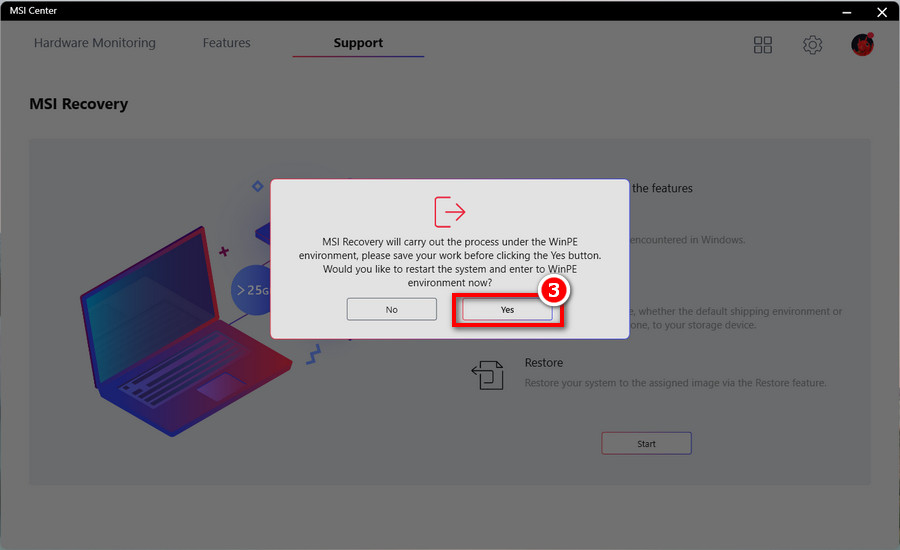
MSI Dragon Center / MSI Creator Center
Rendez-vous dans MSI Dragon Center / MSI Creator Center → Sauvegarde.
- Création d'un support de restauration système.
- Création d'un nouveau fichier de restauration ISO.
- Confirmez que les fichiers de sauvegarde du système ont correctement été créés.
- Exécution de la restauration système par la restauration d'un fichier de sauvegarde.
Création d'un support de restauration système
Avant de commencer, veuillez vous assurer de respecter les points suivants :
- Utilisez une clé USB de 32 Go ou plus pour créer votre support de restauration.
- Veuillez laisser le câble d'alimentation branché pendant le processus de restauration.
- Ne déplacez pas, ne supprimez pas de fichiers système et n'effacez pas le disque système.
- Veuillez lire attentivement cet article avant de commencer la sauvegarde.
1. Sélectionnez « USB » et suivez les instructions à l'écran.
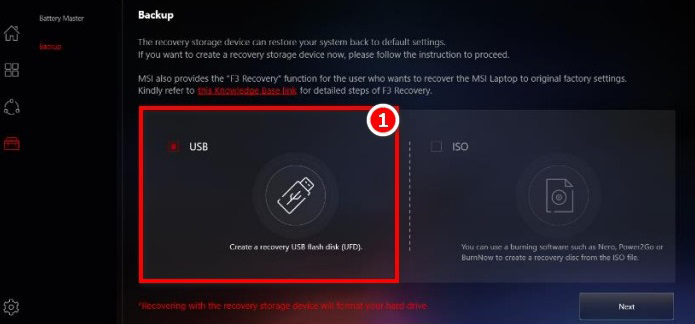
2. Insérez une clé USB disposant d’une capacité suffisante.
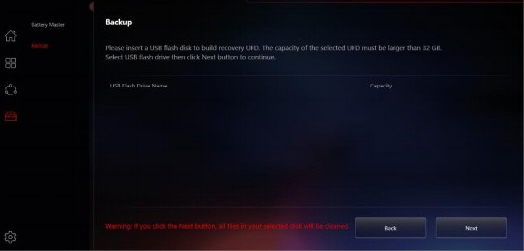
3. Après avoir sélectionné le chemin d'accès de la clé USB insérée, sélectionnez « Suivant ».
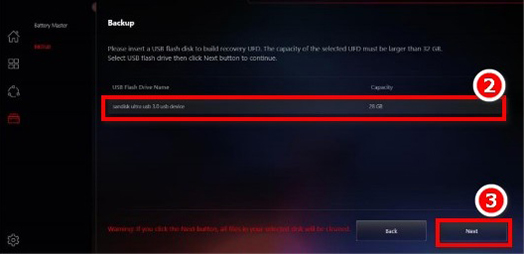
4. Cliquez sur « OK » pour formater la clé USB et continuer.
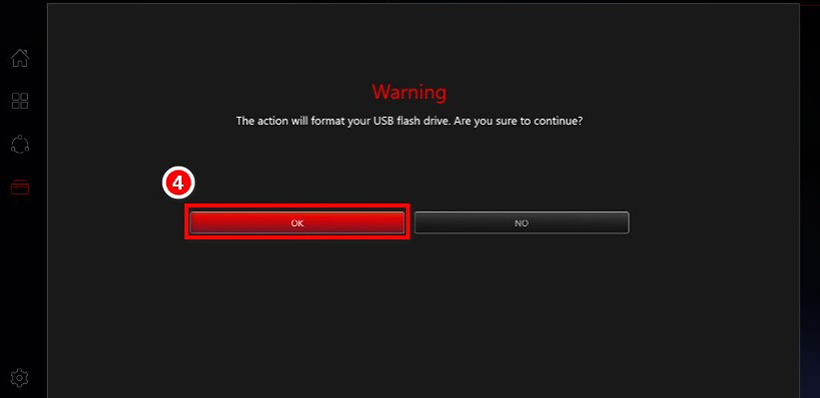
5. La création du support de restauration est terminée.
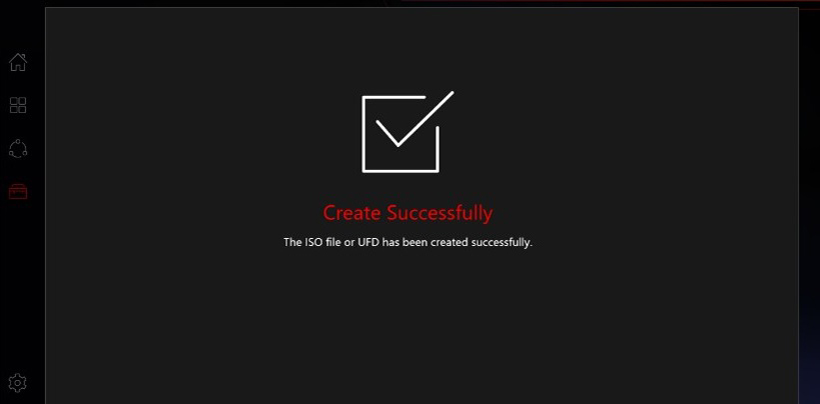
Création d'un nouveau fichier de restauration ISO
Le fichier ISO est un support de restauration qui pourra être gravé sur un CD.
1. Sélectionnez « ISO » et suivez les instructions à l'écran.
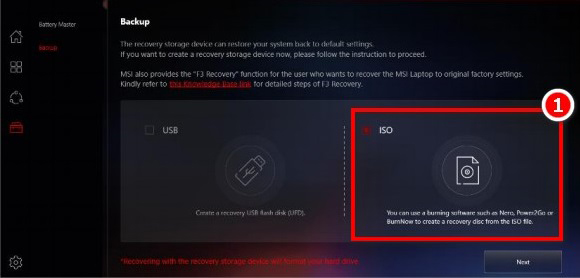
2. Sélectionnez le chemin de stockage du fichier ISO, puis cliquez sur « Suivant ».
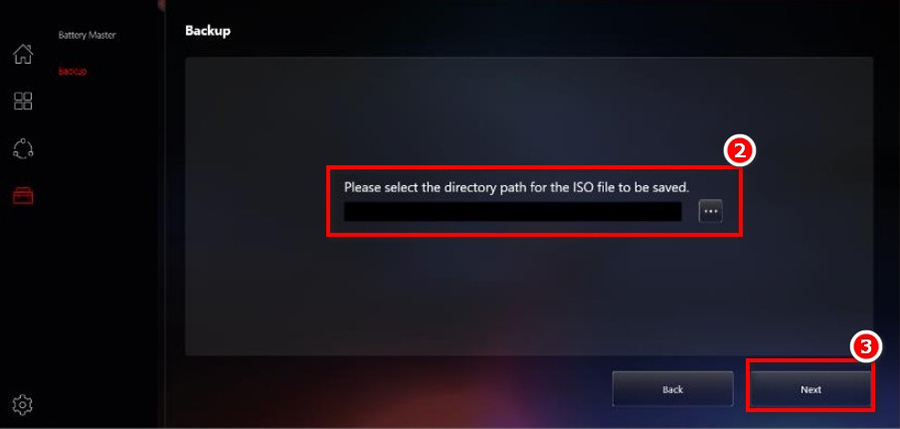
3. La création du fichier ISO de restauration est terminée. Vous pouvez maintenant utiliser un logiciel de gravure pour créer un support de restauration système.
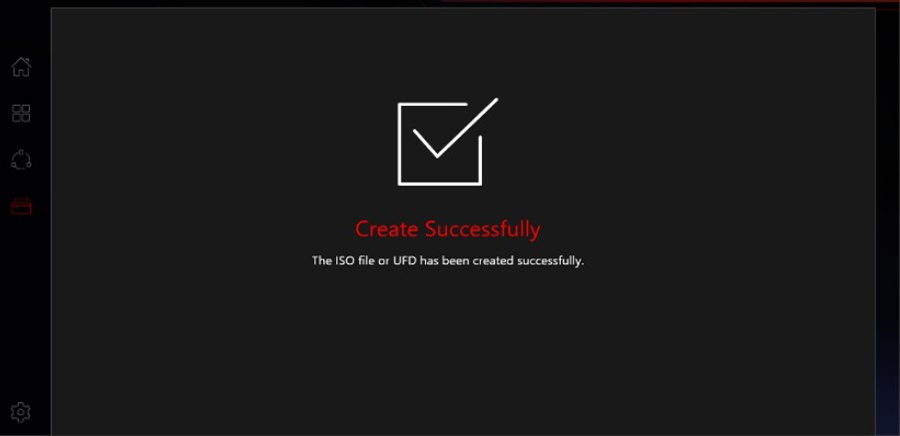
Confirmez que les fichiers de sauvegarde du système ont correctement été créés.
Allez dans le dossier « UFDRecovery disk\RECOVERY_DVD » pour confirmer que les fichiers « swm » ont correctement été générés, en suivant l'ordre « install.swm », « install02.swm », « install03.swm », etc. Si l'un d'entre eux est manquant, veuillez vous référer à cet article pour réinstaller la dernière version de MSI Dragon Center ou Creator Center, puis recréer le support de restauration système.
La création des fichiers a réussi :
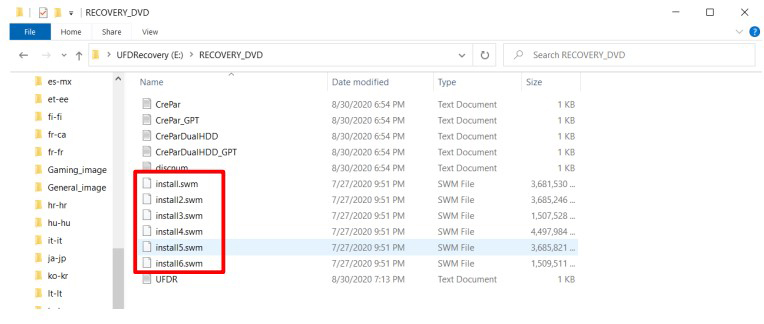
La création des fichiers a échoué :
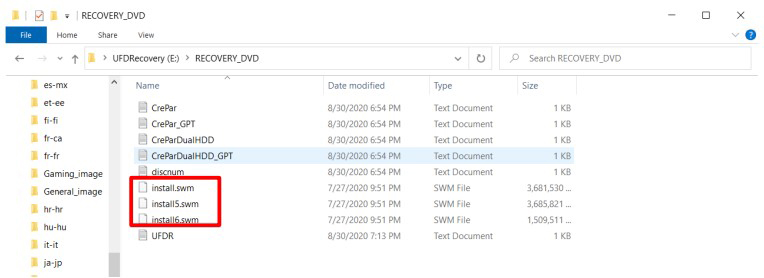
Remarque : le nombre de fichiers « install.swm » varie en fonction de la taille du fichier de restauration système.
Exécution de la restauration système par la restauration d'un fichier de sauvegarde
1. Insérez le DVD ou la clé USB de restauration système dans l'ordinateur.
2. Redémarrez l'ordinateur.
3. Appuyez sur la touche de raccourci F11 pendant le processus de redémarrage de l'ordinateur.
4. Sélectionnez le démarrage à partir du « DVD Recovery disk » ou du « USB flash drive », cliquez sur « Entrer » pour confirmer puis suivez les instructions à l'écran.
5. Le menu principal de la restauration s'affiche.
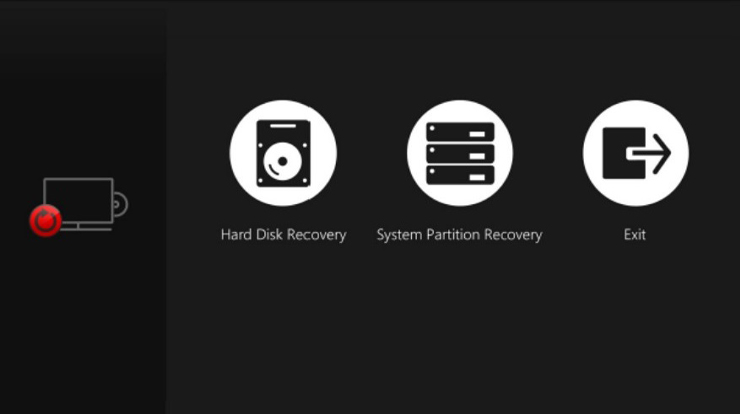
6. Sélectionnez « Récupération du disque dur » pour restaurer le disque dur vers son état d'usine par défaut.
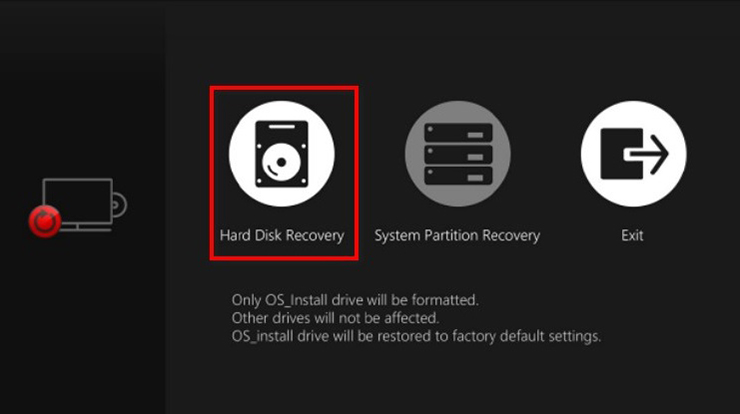
7. Sélectionnez « Récupération de la partition système » pour réinitialiser uniquement le lecteur système vers ses valeurs d'usine par défaut.
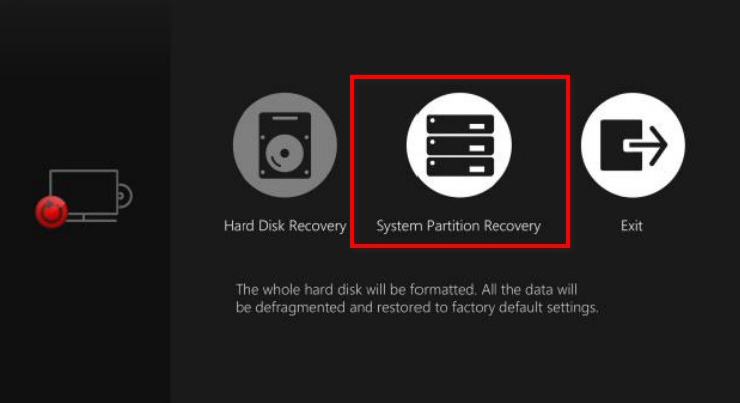
8. Un adaptateur d'alimentation est nécessaire pour exécuter la restauration système. Veillez à connecter l'adaptateur d'alimentation à l'ordinateur portable avant d'exécuter l'étape suivante.
9. Veuillez noter que l'opération de restauration du système reformatera le disque dur. Veillez à sauvegarder les données importantes avant de cliquer sur « Oui ».
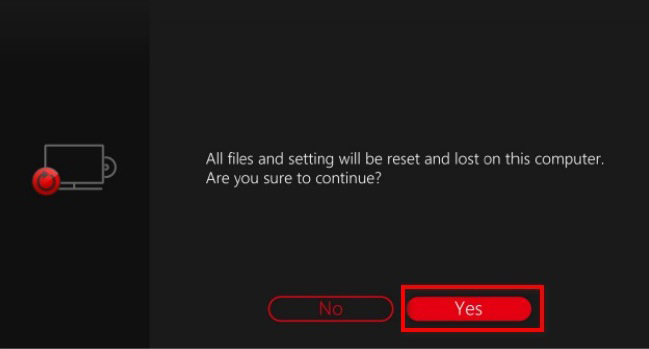
10. La restauration du système est terminée. Cliquez sur « OK » pour redémarrer le système.