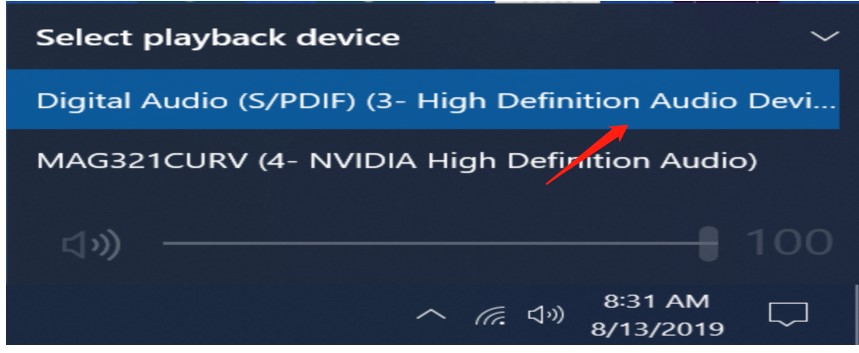Comment résoudre le problème de bruit statique ?
Veuillez vérifier les suggestions suivantes.
- Définir comme périphérique par défaut
- Le contrôleur audio HD est activé dans le BIOS
- Installez le pilote le plus récent
- Application Realtek Audio Console
- Identifiez le haut-parleur externe
- Vérifiez si le périphérique audio fonctionne correctement
Définir comme périphérique par défaut
Si vous vous connectez au périphérique audio via USB ou HDMI, vous devrez peut-être définir le périphérique par défaut. Sélectionnez le bouton [Démarrer], tapez [Son] dans la zone de recherche et choisissez l'icône [Son] dans la liste des résultats. Ensuite, sélectionnez le périphérique et choisissez [Définir comme périphérique par défaut] sur l'onglet Lecture.
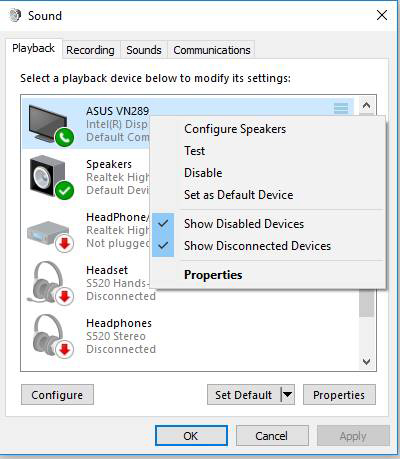
Le contrôleur audio HD est activé dans le BIOS
Allumez l'appareil et appuyez sur [Supprimer] pour accéder au menu du BIOS. Ensuite, sélectionnez [PARAMÈTRES] pour activer le contrôleur audio haute définition intégré.
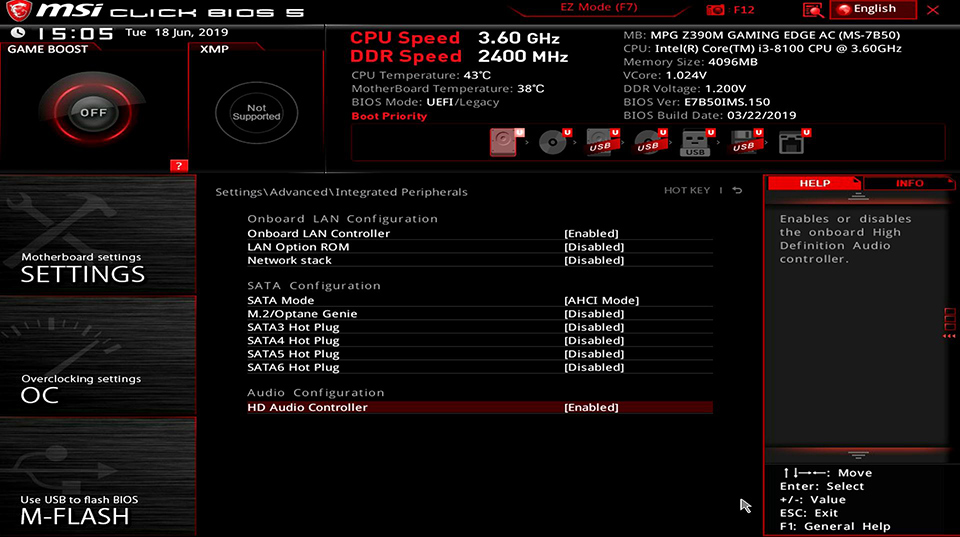
Installez le pilote le plus récent
1. Faites un clic droit sur [Mon ordinateur] et sélectionnez [Propriétés].
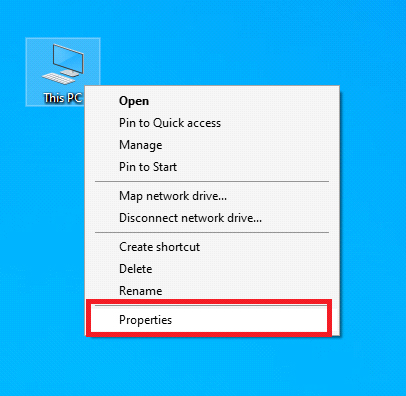
2. Sélectionnez [Gestionnaire de périphériques].
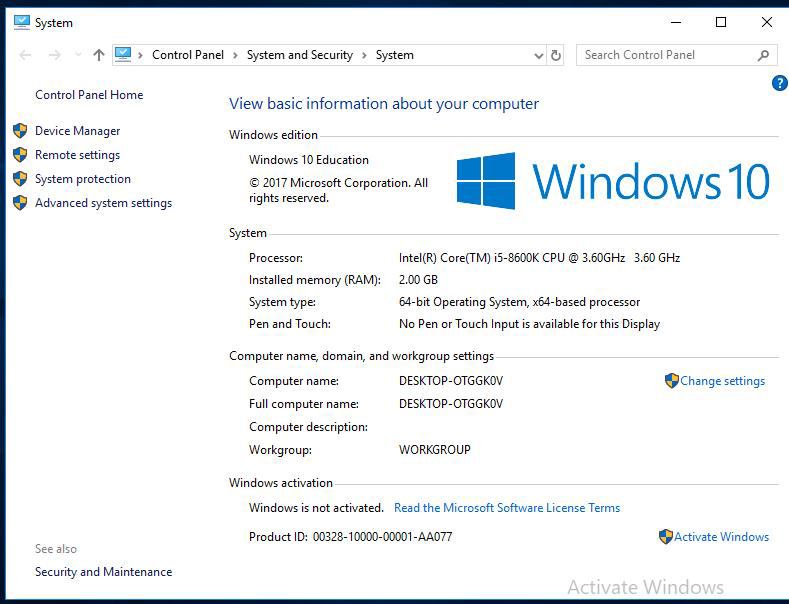
3. Sélectionnez [Contrôleurs de son, de vidéo et de jeu] et vérifiez le périphérique Realtek audio.
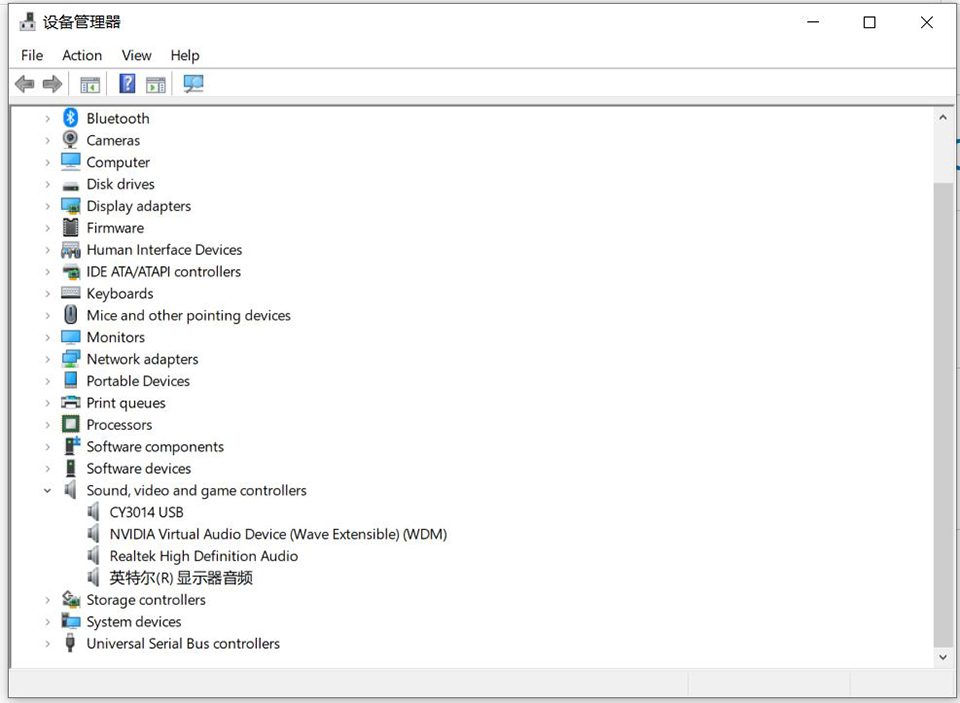
Remarque : s'il n'y a pas de tel périphérique audio, veuillez télécharger et installer le dernier pilote à partir du site officiel de MSI.
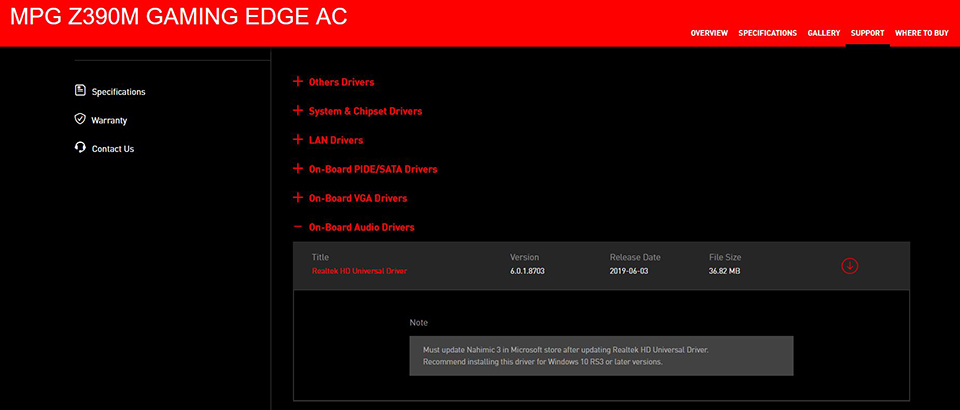
Application Realtek Audio Console
Sélectionnez [Touche Windows] et recherchez [Application Realtek Audio Console]. Si vous ne trouvez pas cette application, veuillez la télécharger et l'installer à partir du site Microsoft Store.
Attention : Certaines plateformes ne prennent PAS en charge le pilote audio UWP Realtek. Pour ces périphériques, l’application Realtek Audio Console sera directement activée après l'installation du pilote audio.
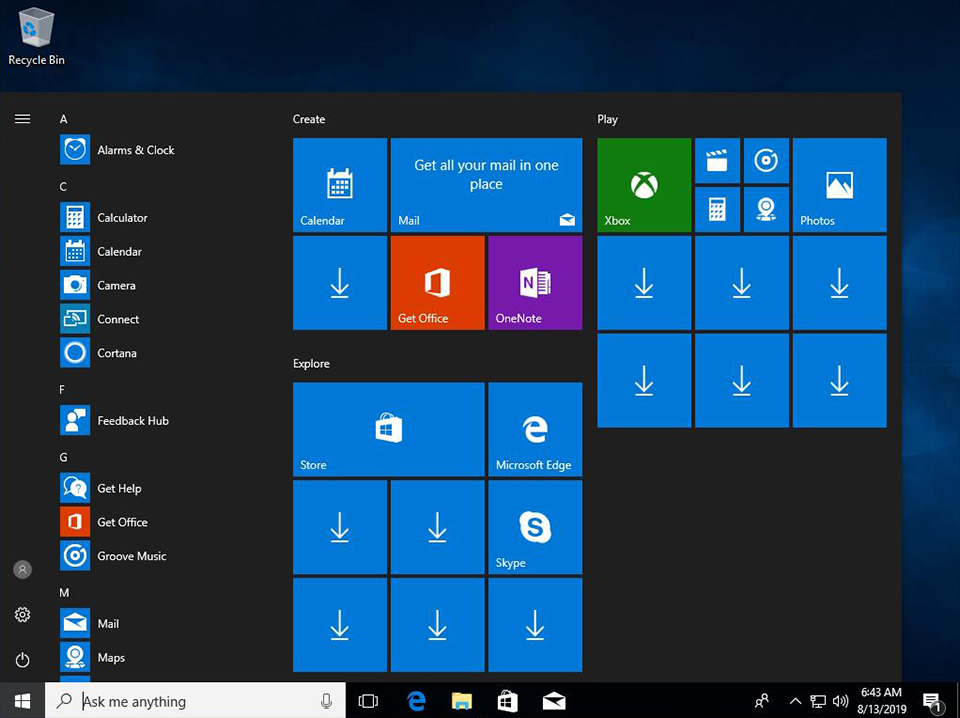
Identifiez le haut-parleur externe
Assurez-vous que le câble audio et le PC sont bien connectés.

Vérifiez l'indicateur du port audio dans l’[Application Realtek Audio Console]. S'il n'y a aucun périphérique audio branché, veuillez essayer cette même étape avec un autre haut-parleur externe.
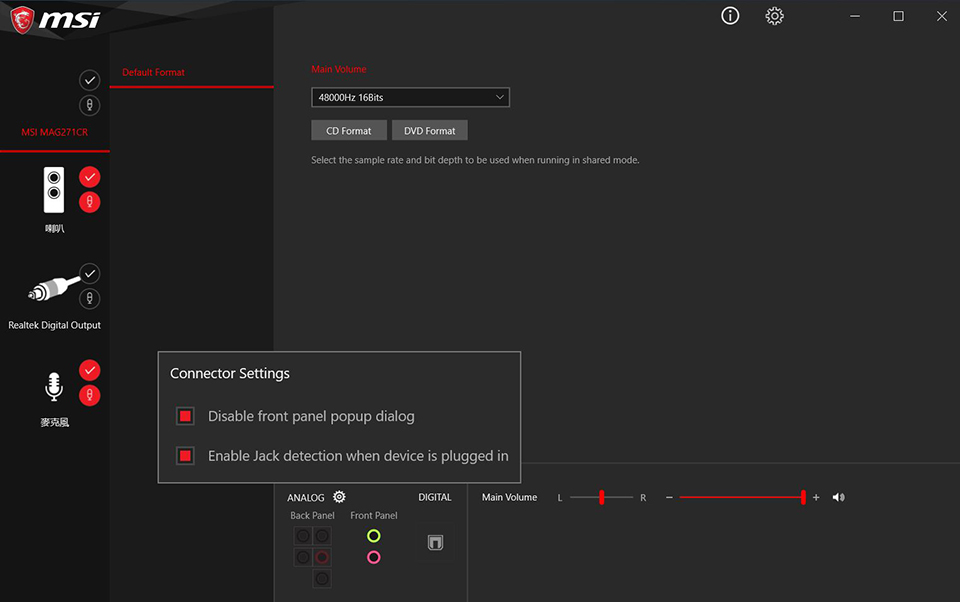
Vérifiez si le périphérique audio fonctionne correctement
1. Cliquez sur l'icône du haut-parleur dans le coin inférieur droit et vérifiez le haut-parleur par défaut. S'il n'y a pas d'icône de haut-parleur, veuillez cliquer sur l'icône à droite. Cliquez ensuite sur l'icône du haut-parleur.
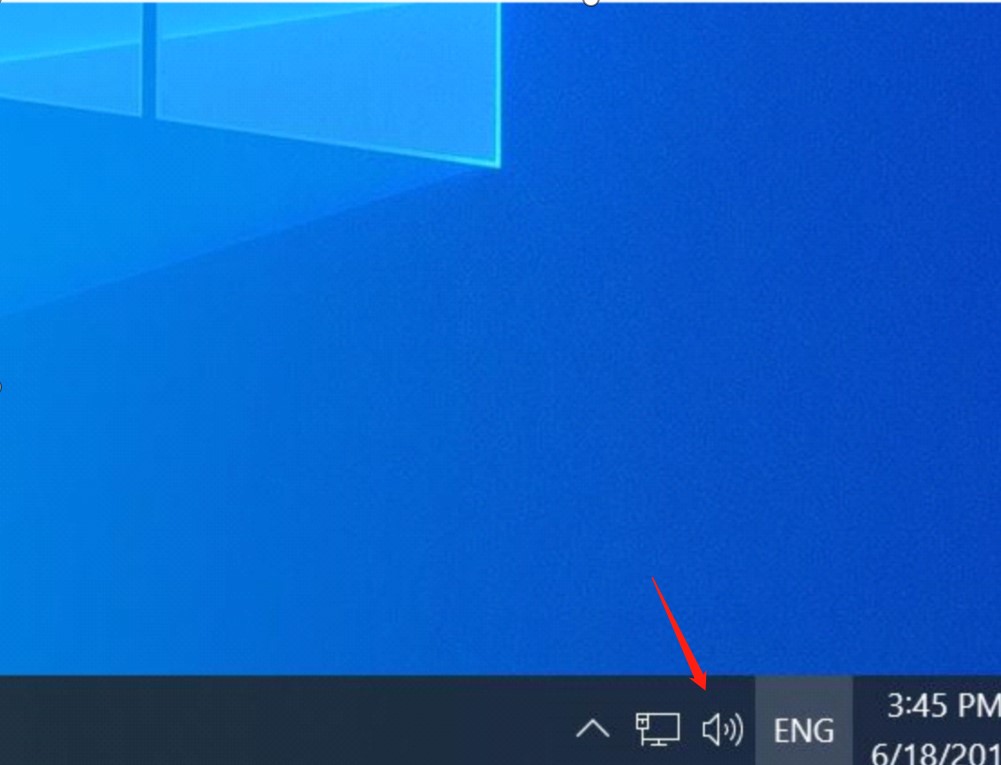
Vérifiez si le périphérique audio est activé ou non. S'il n'y a pas de périphérique de ce type, veuillez-vous reporter à [Installer pilote audio le plus récent] and [Application Realtek Audio Console].
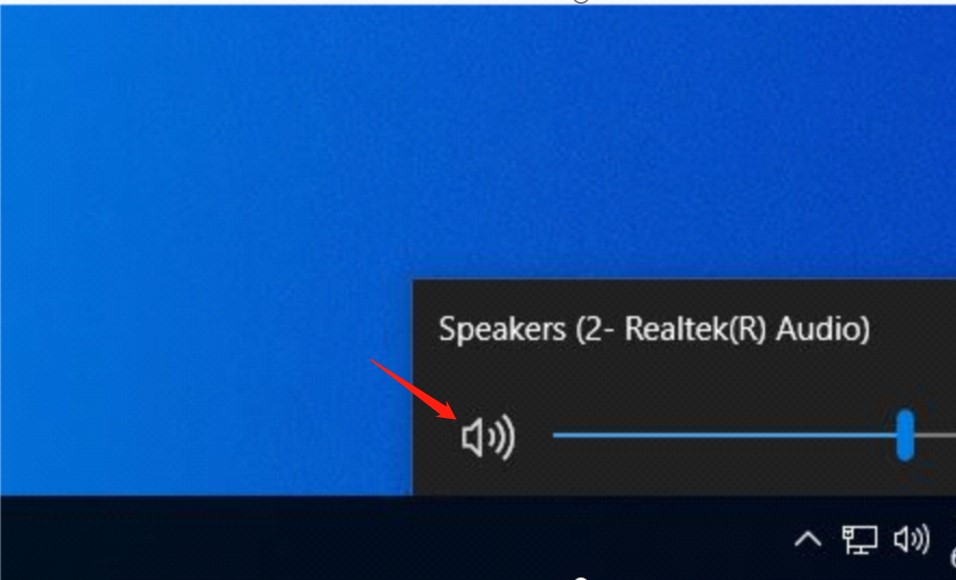
Vérifiez l'état des enceintes. Si le haut-parleur n'existe pas, veuillez vous reporter à [Identifier le haut-parleur externe].