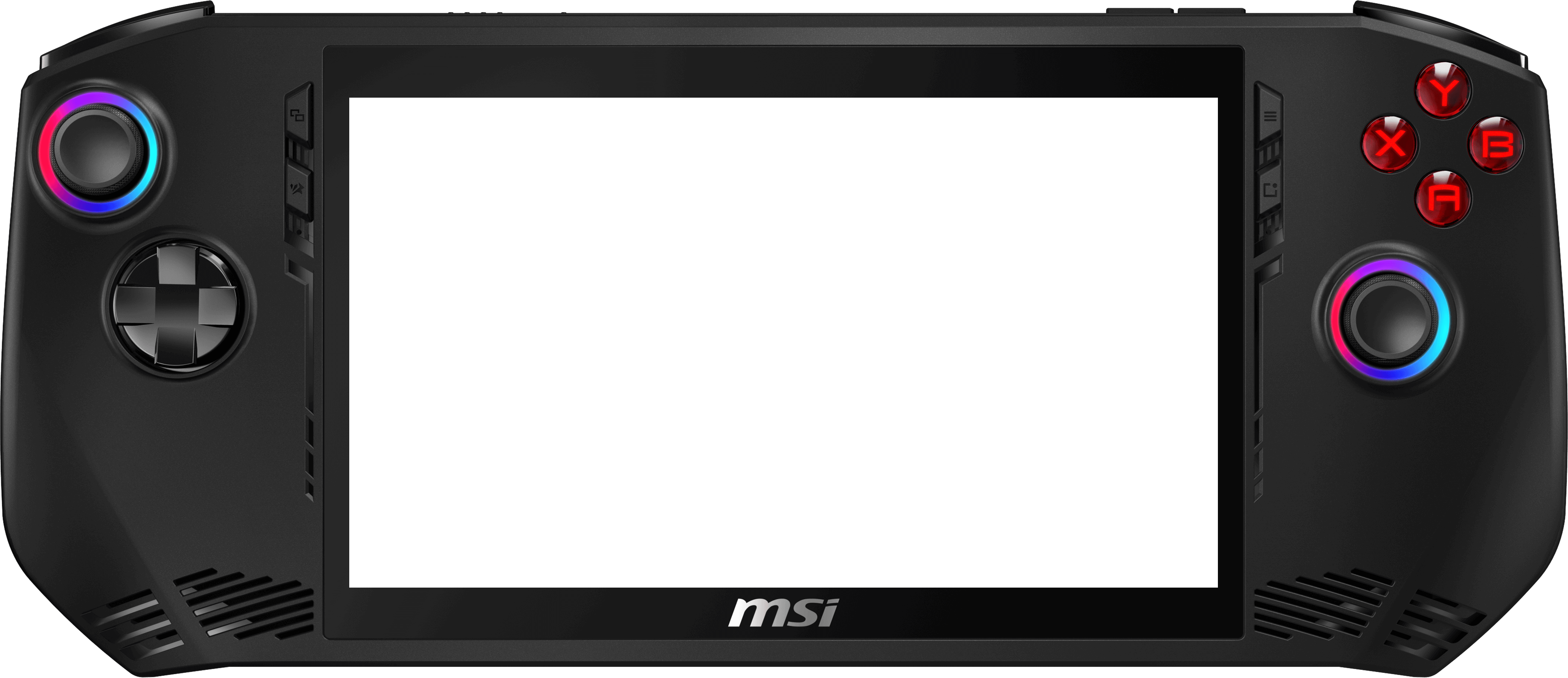





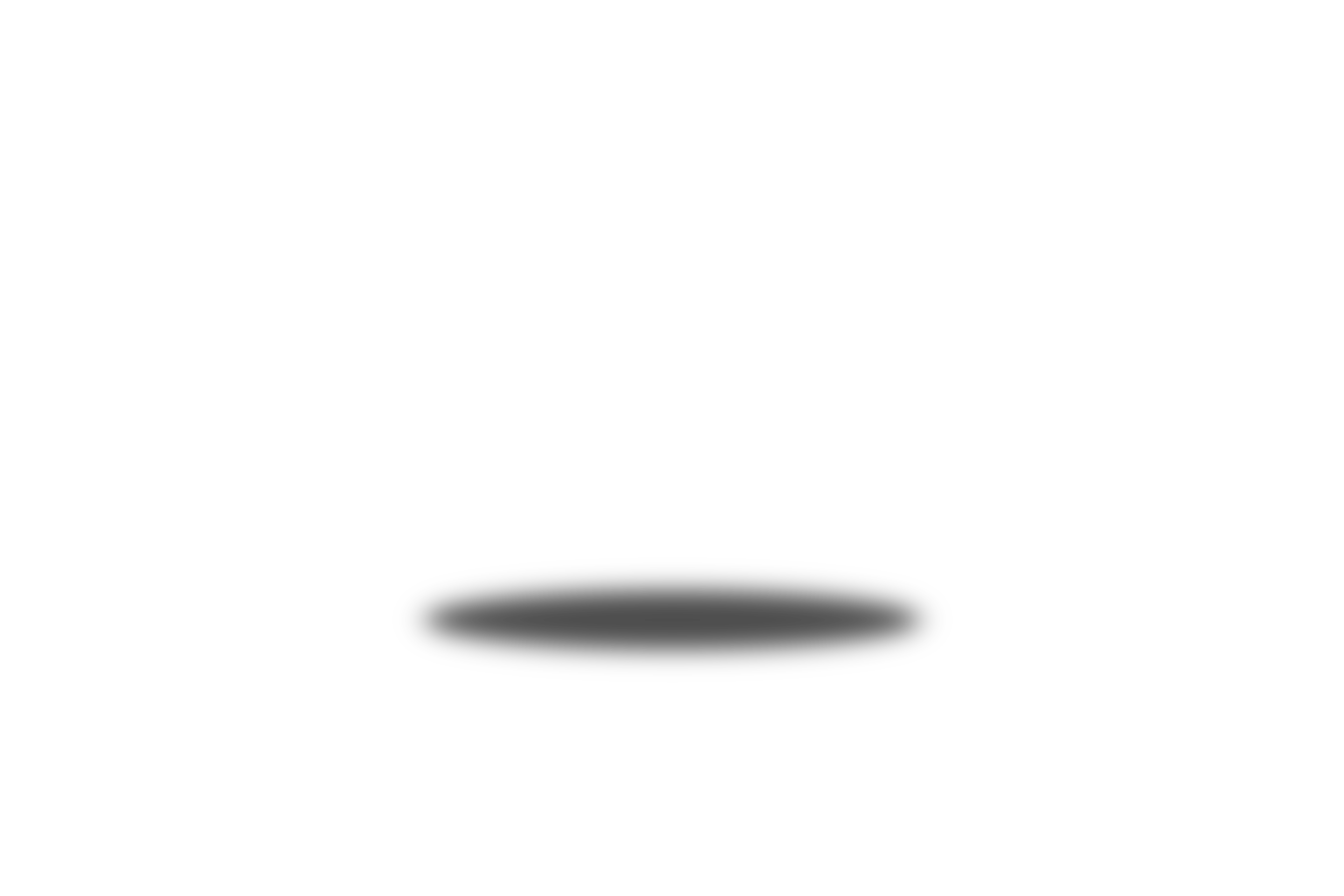
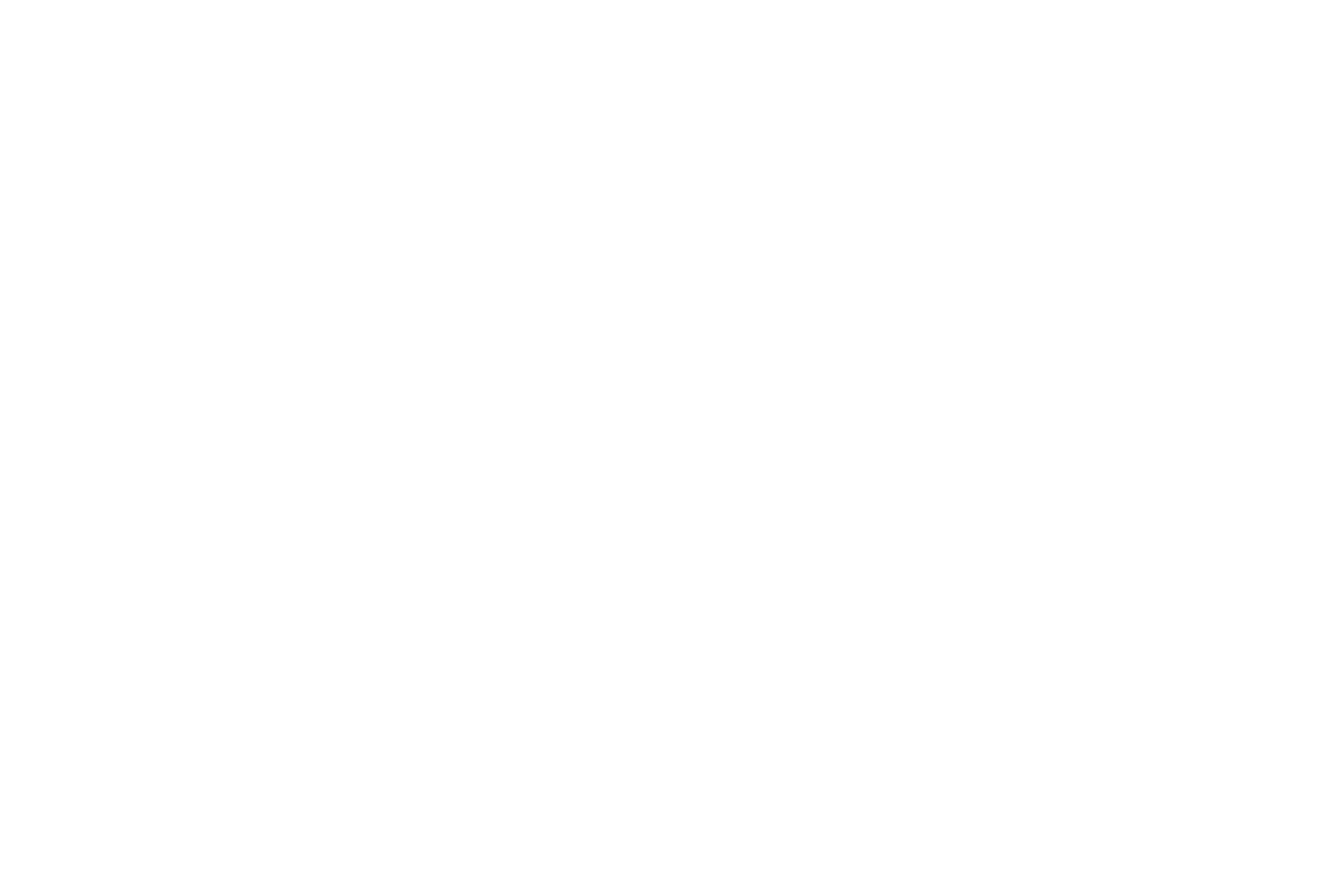
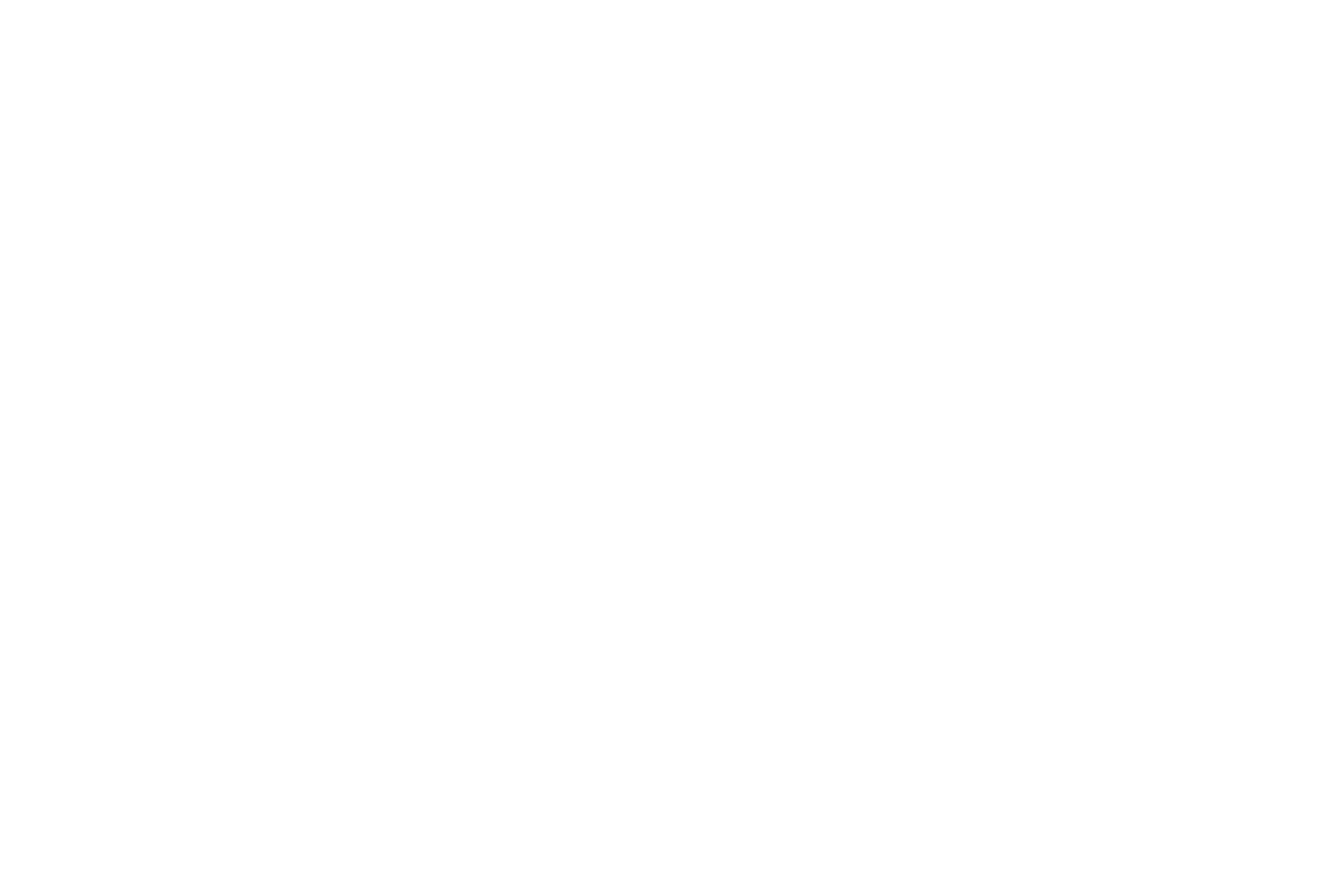
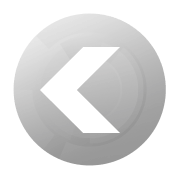
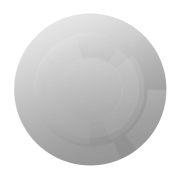
BACK
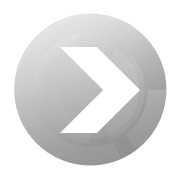




Walkthrough
Whether you're a new or seasoned MSI Claw gaming handheld user, you can find even more comprehensive tutorials on usage techniques here.



Left Hall Effect Analog Stick
Joystick for game playing.



Directional Pad
Directional pad for game playing. It moves the focus up, down, right, and left in the interface.



Stereo Speakers
This device is equipped with built-in stereo speakers which deliver the high quality sound, and supports the HD audio technology.



Touch Screen Monitor
This device is equipped with a multi-touch screen monitor which allows users to interact with MSI Claw by using fingers or stylus.



MSI Button
Use this button to access MSI Center M application.



View Button
This button works differently depending on the app or game.



Quick Settings Button
Use this button to access Quick Settings.



Menu Button
Use this button to access Settings or Help of an app or game.



A / B / X / Y Buttons
Control buttons for game playing.



Right Hall Effect Analog Stick
Joystick for game playing.



Stereo Speakers
This device is equipped with built-in stereo speakers which deliver the high quality sound, and supports the HD audio technology.



Ventilator
The ventilator is designed to cool the system. DO NOT block the ventilator for air circulation.



Audio Jack
A port for a headset, microphone, or headset with microphone.



VOLUME Buttons
Use both buttons to increase or decrease the built-in speakerâs volume.



Right Bumper
Control button for game playing.



Right Hall Effect Analog Trigger
Control button for game playing.



Macro 1 Button
Use this button to setup a Macro that meets user’s needs.



Thunderbolt (USB-C)
Supports USB4, PCIe, HDMIâ¢, DisplayPort connection and Power Delivery function



Power Button/ Status LED/ Fingerprint Sensor
Press this button to power on the device. While the device is powered on, press this button to force it into sleep state



Left Bumper
Control button for game playing.



Left Hall Effect Analog Trigger
Control button for game playing.



Ventilator
The ventilator is designed to cool the system. DO NOT block the ventilator for air circulation.



Macro 2 Button
Use this button to setup a Macro that meets user’s needs.


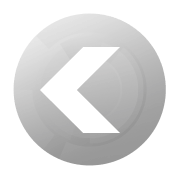
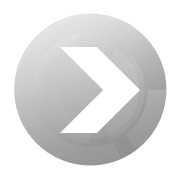















































Walkthrough
Whether you're a new or seasoned MSI Claw gaming handheld user, you can find even more comprehensive tutorials on usage techniques here.



Left Hall Effect Analog Stick
Joystick for game playing.



Directional Pad
Directional pad for game playing. It moves the focus up, down, right, and left in the interface.



Stereo Speakers
This device is equipped with built-in stereo speakers which deliver the high quality sound, and supports the HD audio technology.



Touch Screen Monitor
This device is equipped with a multi-touch screen monitor which allows users to interact with MSI Claw by using fingers or stylus.



MSI Button
Use this button to access MSI Center M application.



View Button
This button works differently depending on the app or game.



Quick Settings Button
Use this button to access Quick Settings.



Menu Button
Use this button to access Settings or Help of an app or game.



A / B / X / Y Buttons
Control buttons for game playing.



Right Hall Effect Analog Stick
Joystick for game playing.



Stereo Speakers
This device is equipped with built-in stereo speakers which deliver the high quality sound, and supports the HD audio technology.



Ventilator
The ventilator is designed to cool the system. DO NOT block the ventilator for air circulation.



Audio Jack
A port for a headset, microphone, or headset with microphone.



VOLUME Buttons
Use both buttons to increase or decrease the built-in speakerâs volume.



Right Bumper
Control button for game playing.



Right Hall Effect Analog Trigger
Control button for game playing.



Marco 1 Button
Use this button to setup a Macro that meets user’s needs.



Thunderbolt (USB-C)
Supports USB4, PCIe, HDMIâ¢, DisplayPort connection and Power Delivery function



Power Button/ Status LED/ Fingerprint Sensor
Press this button to power on the device. While the device is powered on, press this button to force it into sleep state



Left Bumper
Control button for game playing.



Left Hall Effect Analog Trigger
Control button for game playing.



Ventilator
The ventilator is designed to cool the system. DO NOT block the ventilator for air circulation.



Marco 2 Button
Use this button to setup a Macro that meets user’s needs.
 MSI CENTER M
MSI CENTER M
BACK





Retrouvez le lanceur de jeux rapide et votre librairie de jeux sur une même page d'accueil intuitive.






Vous pouvez utiliser cette fonction pour accéder aux diverses plateformes de jeux (Steam, Ubisoft, Epic, etc.) afin de télécharger et d'installer vos jeux.






Cette page d'accueil intuitive permet d'accéder facilement aux fonctionnalités essentielles telles que le type d'utilisation, le mode de contrôle, l'éditeur de réglages rapides et le mode de connexion (Wi-Fi et Bluetooth).






Configurez avec précision la zone morte et le seuil externe des joysticks ainsi que la sensibilité des touches, et ajustez l'intensité des vibrations selon vos préférences.




 Secret de design
Secret de design
BACK



Design ergonomique
La console portale MSI Claw porte l'esprit du dragon et l'identité unique de MSI dans un design pratique et minimaliste. Pour sa conception, MSI a collecté des milliers de données dans le monde entier afin de créer un design parfaitement équilibré entre poids et sensation. Sa forme ergonomique s'adapte parfaitement à toutes les mains, à toutes les positions et tous les niveaux de force des doigts. Grâce à ce design, préparez-vous à des heures de jeu en tout confort !


Cooler Boost HyperFlow
Pour un refroidissement optimal, la console portale MSI Claw intègre la technologie exclusive Cooler Boost HyperFlow. Celle-ci fonctionne avec deux ventilateurs et deux caloducs et améliore le flux d'air dans le châssis pour réduire de manière efficace la température des composants critiques. Ses aérations sont 50 % plus larges que celles que l'on trouve sur les modèles concurrents et permettent une expérience plus agréable et silencieuse lors des sessions de jeu les plus longues. Grâce à la technologie exclusive Cooler Boost HyperFlow, vous profitez de grandes performances gaming sans vous soucier de la surchauffe ni du bruit.


Autonomie
Avec une batterie dont la capacité est 36 % plus importante que celle de ses concurrentes, la console portable MSI Claw offre une autonomie prolongée de 50 %. Dites au revoir aux signaux de batterie faible en pleine partie, quand vous êtes loin d'une prise d'alimentation !


Design ergonomique
La console portale MSI Claw porte l'esprit du dragon et l'identité unique de MSI dans un design pratique et minimaliste. Pour sa conception, MSI a collecté des milliers de données dans le monde entier afin de créer un design parfaitement équilibré entre poids et sensation. Sa forme ergonomique s'adapte parfaitement à toutes les mains, à toutes les positions et tous les niveaux de force des doigts. Grâce à ce design, préparez-vous à des heures de jeu en tout confort !


Cooler Boost HyperFlow
Pour un refroidissement optimal, la console portale MSI Claw intègre la technologie exclusive Cooler Boost HyperFlow. Celle-ci fonctionne avec deux ventilateurs et deux caloducs et améliore le flux d'air dans le châssis pour réduire de manière efficace la température des composants critiques. Ses aérations sont 50 % plus larges que celles que l'on trouve sur les modèles concurrents et permettent une expérience plus agréable et silencieuse lors des sessions de jeu les plus longues. Grâce à la technologie exclusive Cooler Boost HyperFlow, vous profitez de grandes performances gaming sans vous soucier de la surchauffe ni du bruit.


Autonomie
Avec une batterie dont la capacité est 36 % plus importante que celle de ses concurrentes, la console portable MSI Claw offre une autonomie prolongée de 50 %. Dites au revoir aux signaux de batterie faible en pleine partie, quand vous êtes loin d'une prise d'alimentation !
 Opérations basiques
Opérations basiques
BACK


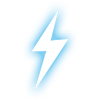
Charge

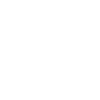
Power

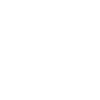
Quick
Settings

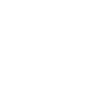
Wi-Fi

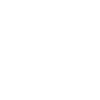
BlueTooth

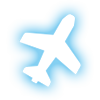
Airplane
Mode

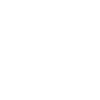
Game
Library

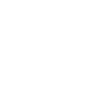
Galerie multimédia

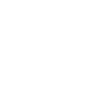
MSI App
Player
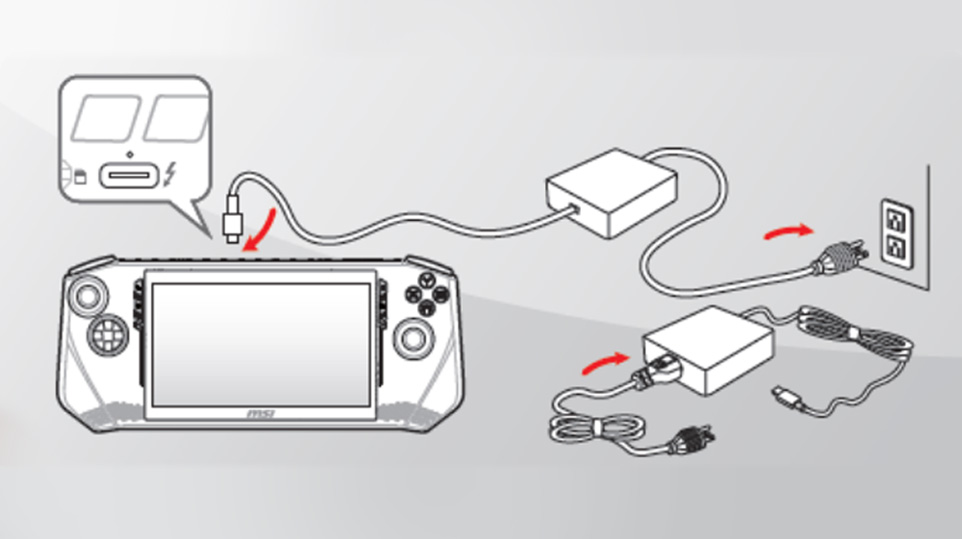
Charge
Veuillez connecter le câble d'alimentation à la console avant sa première mise en marche.
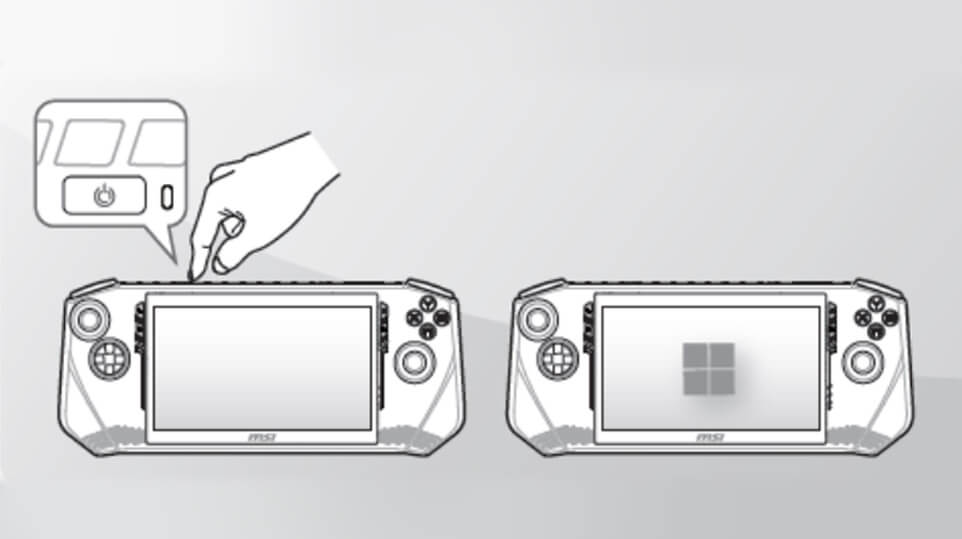
Mise en marche
Après avoir branché le câble d'alimentation, appuyez légèrement sur la touche de mise en marche située sur le coin supérieur droit pour allumer la console.
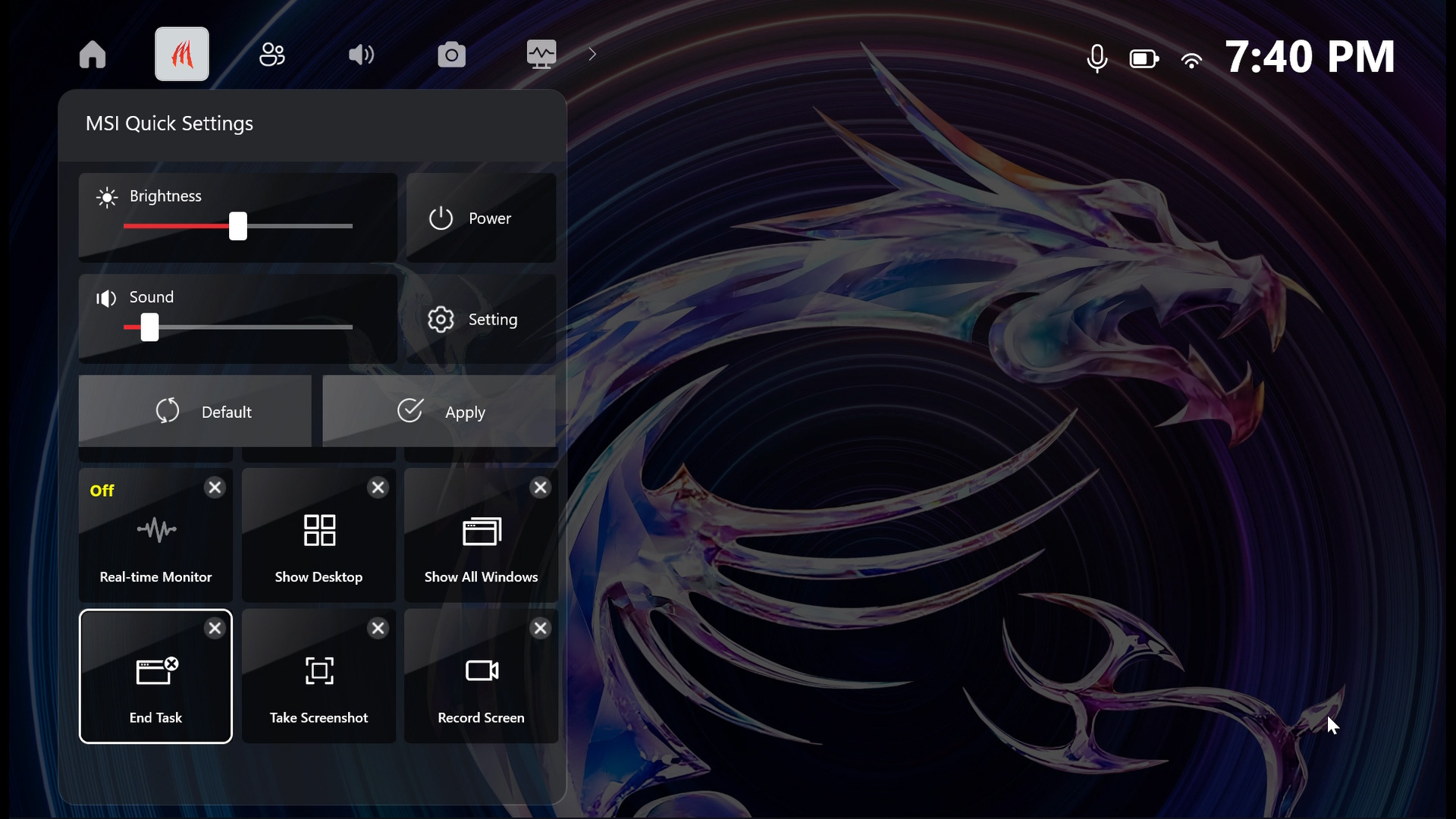
Réglages rapides
L'outil de Réglages rapides fournit des informations en temps réel et des options de contrôle, ce qui permet aux joueurs de facilement gérer les performances du système et les paramètres du jeu pendant leur partie. Il suffit de cliquer sur la touche Réglages rapides située sur le côté droit de la console pour y accéder.
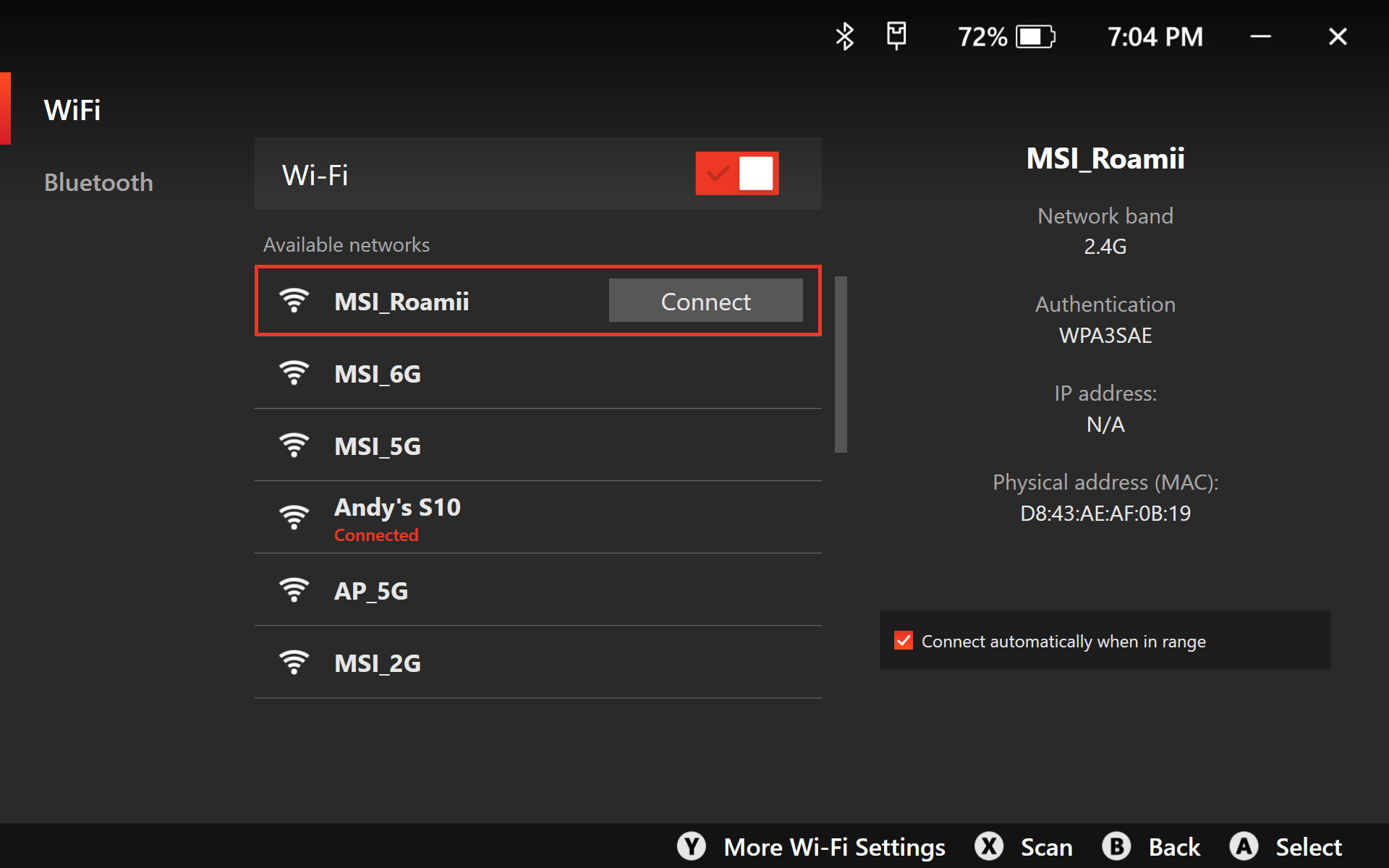
Connexion Wi-Fi
Pour vous connecter à internet, rien de plus simple ! Rendez-vous sur la page d'accueil du MSI Center M et cliquez sur l'icône Wi-Fi. Trouvez le réseau auquel vous souhaitez vous connecter et activez-le. Et si vous voulez ensuite modifier les réglages, il vous suffit d'appuyer sur la touche Y.
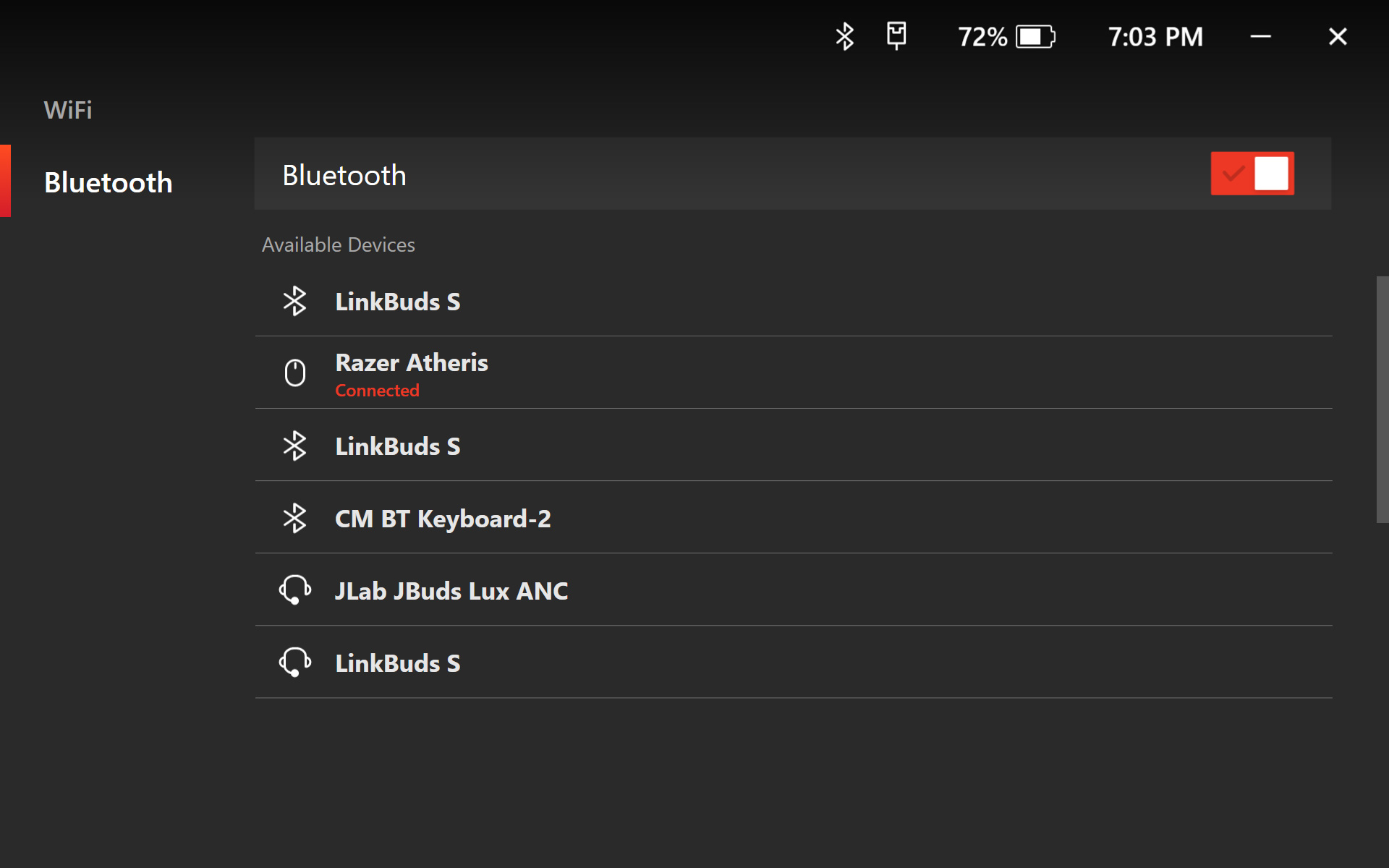
Appairage Bluetooth
Si vous souhaitez appairer un périphérique en Bluetooth, rendez-vous sur la page d'accueil du MSI Center M, cliquez sur l'icône Bluetooth et choisissez le périphérique que vous souhaitez connecter. Si vous voulez ensuite modifier les réglages avancés, appuyez sur la touche Y.
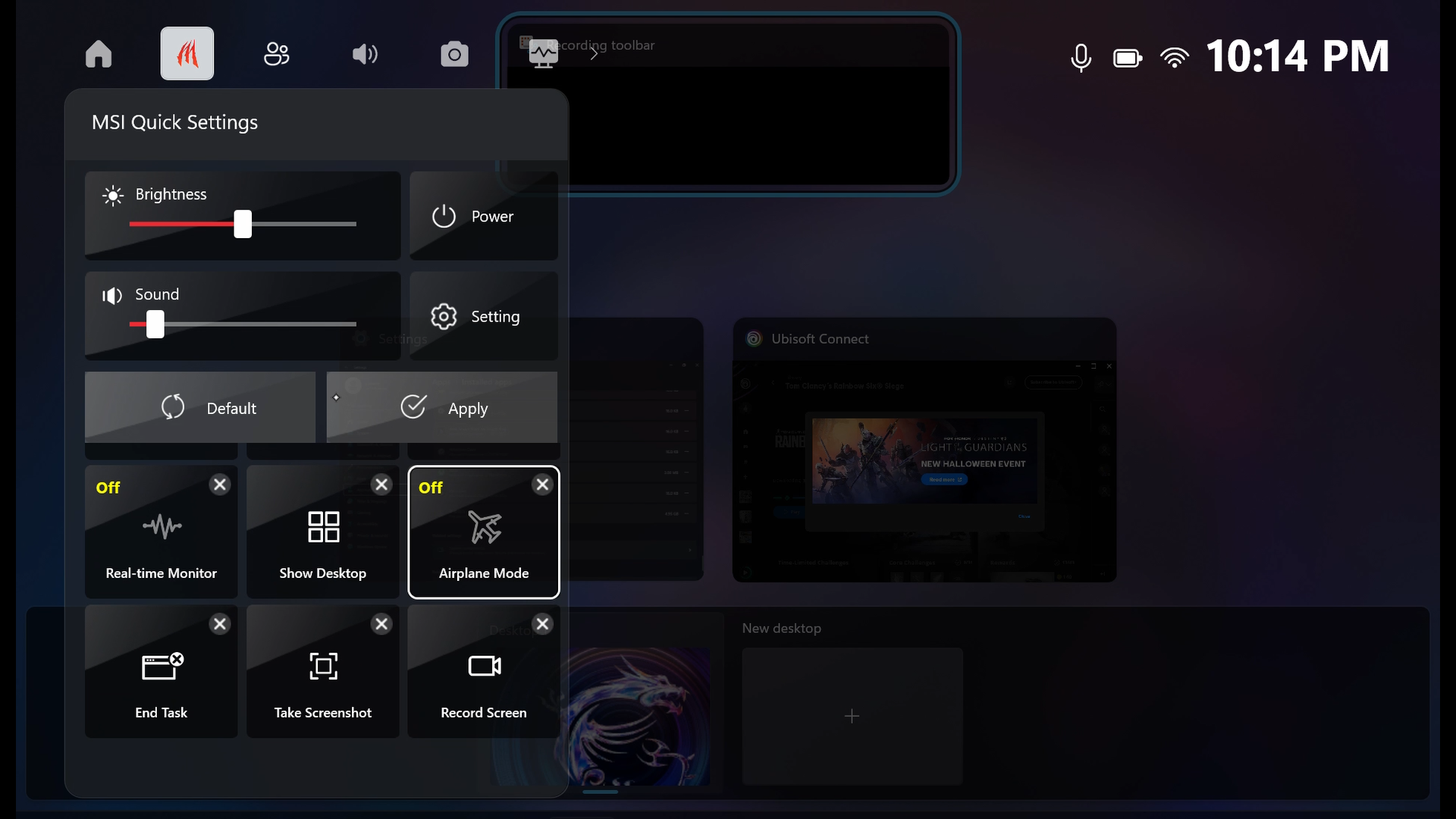
Mode Avion
Vous voulez utiliser votre appareil en mode hors-ligne ? Aucun problème ! Allez sur la page d'accueil du MSI Center M, cliquez sur l'icône « Éditeur de réglages rapides » puis sur « + ». Là, vous trouverez le mode Avion qui vous permettra d’utiliser votre console sans connexion internet.
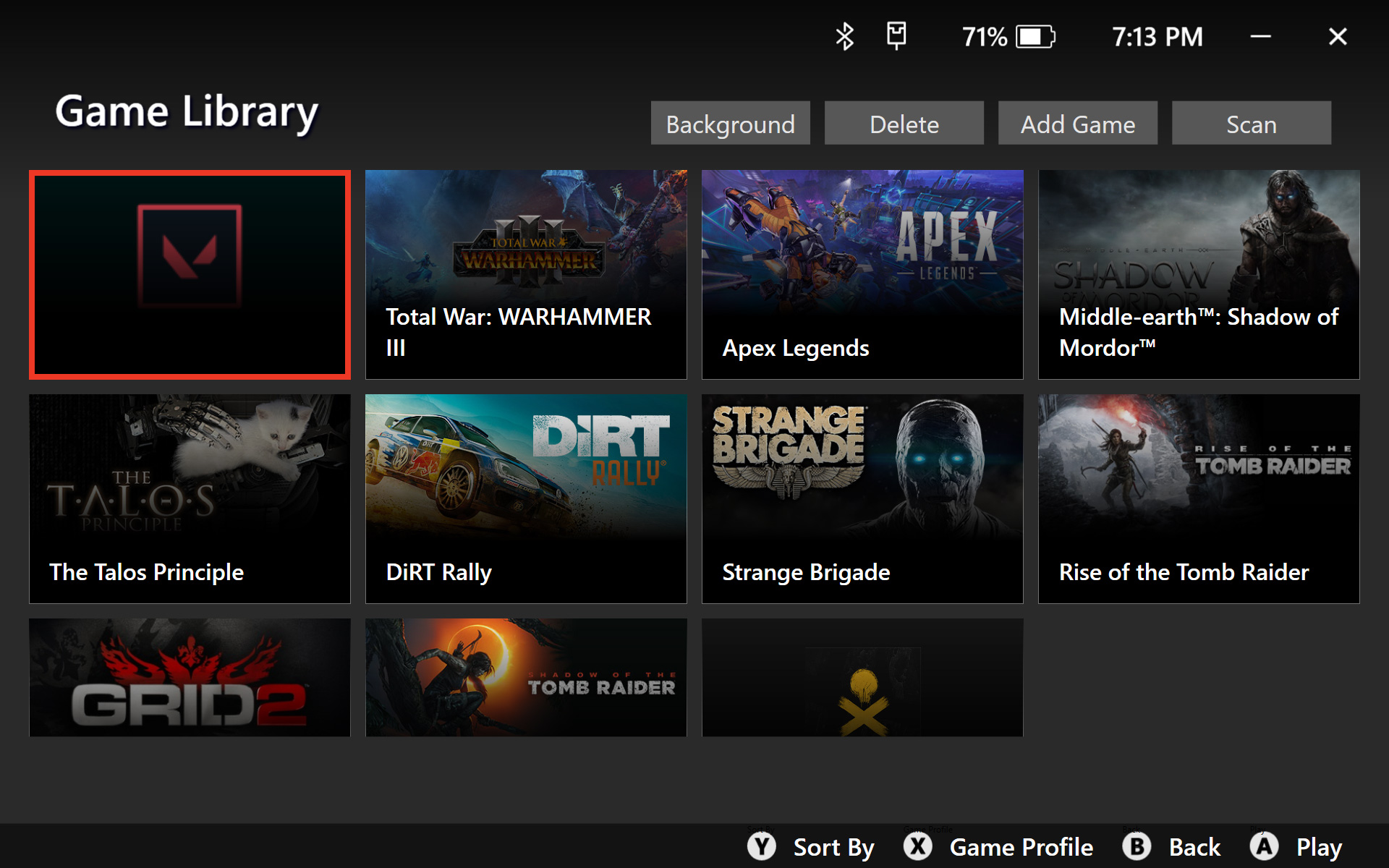
Bibliothèque de jeux
La bibliothèque de jeux est l'endroit où vous trouverez tous les jeux que vous avez téléchargés. Vous pourrez également rapidement lancer une partie depuis cet endroit.
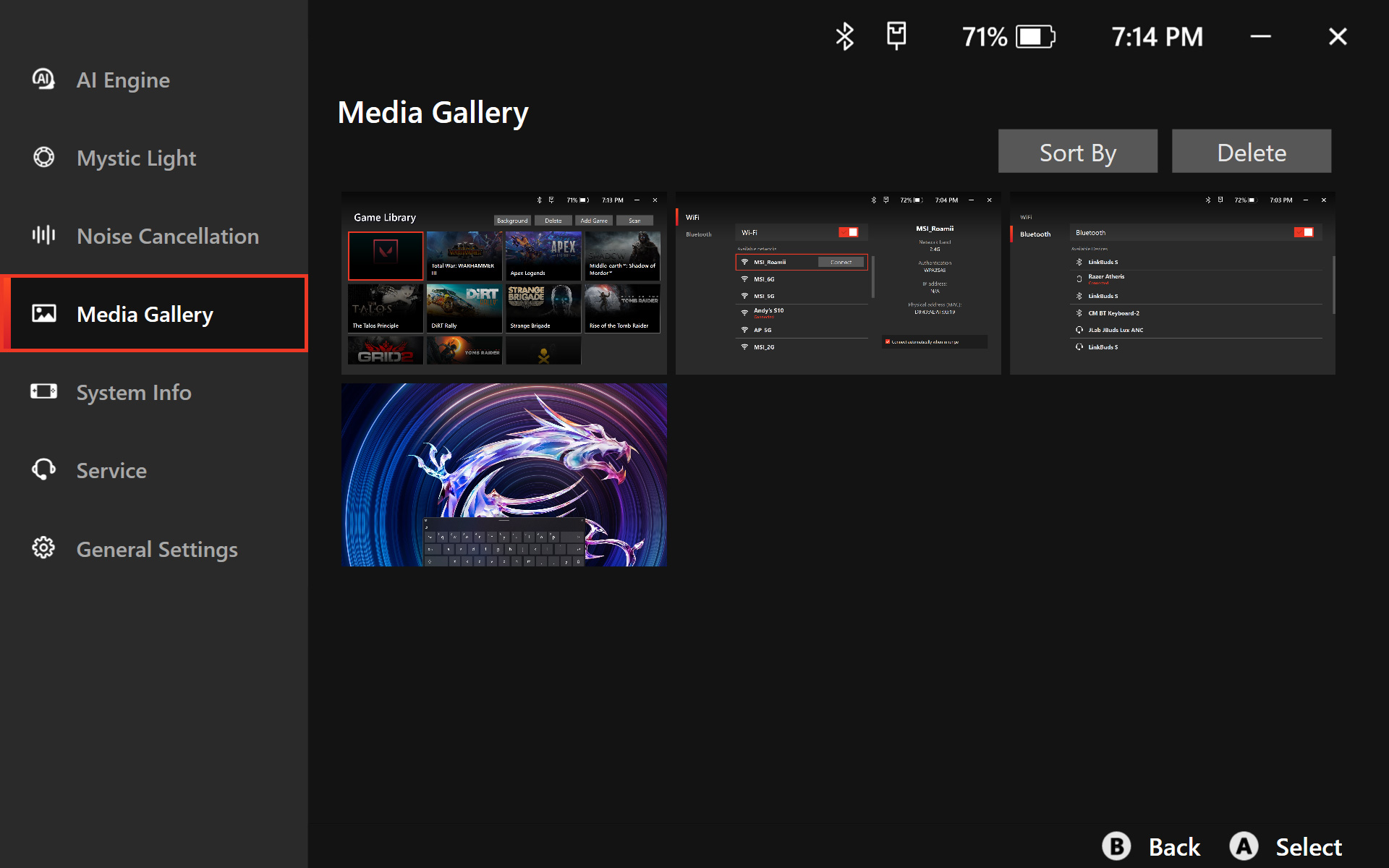
Galerie multimédia
Retrouvez facilement les moments forts de vos parties dans la galerie multimédia ! En effet, tous les enregistrements que vous ferez pendant vos jeux, films comme photos, seront sauvegardés ici.

MSI App Player
Grâce à MSI App Player, vous accédez à la plus large et la plus diverse des bibliothèques de jeux qui soit. Vous pourrez non seulement jouer à vos jeux PC mais également profiter de vos jeux Android mobiles !
 Tutoriels avancés
Tutoriels avancés
BACK





Avec la touche Réglages rapides de votre console, vous pourrez facilement personnaliser des paramètres tels que la couleur, la taille, la position et la transparence du texte. Vous pourrez également modifier les réglages de fonctionnalités telles que la surveillance des paramètres en temps réel, le contrôleur de fps, la luminosité, etc.
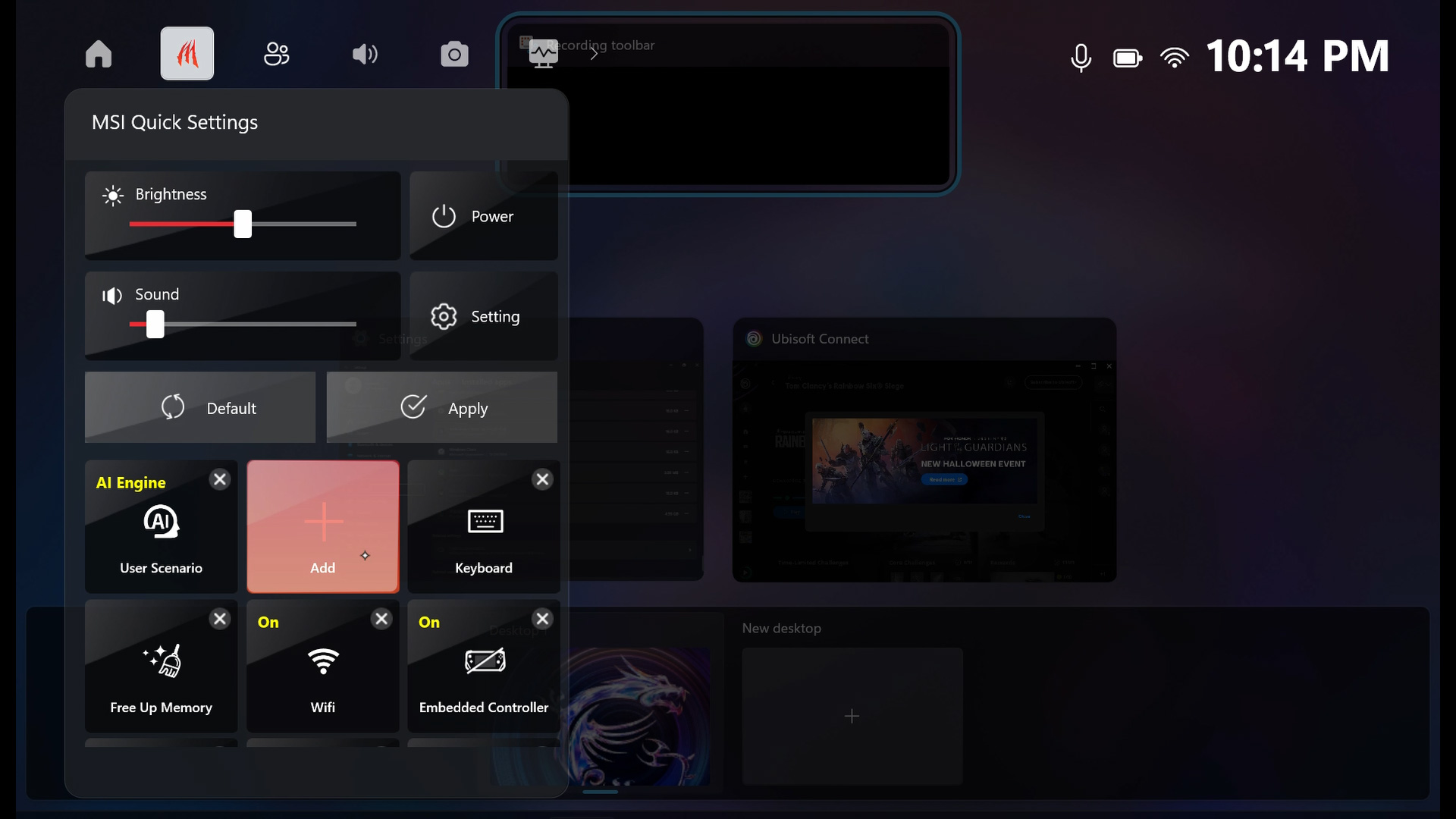





Quand vous êtes dans les réglages graphiques en jeu, assurez-vous d'activer l'option d'optimisation « XeSS » pour profiter des meilleures performances possibles.
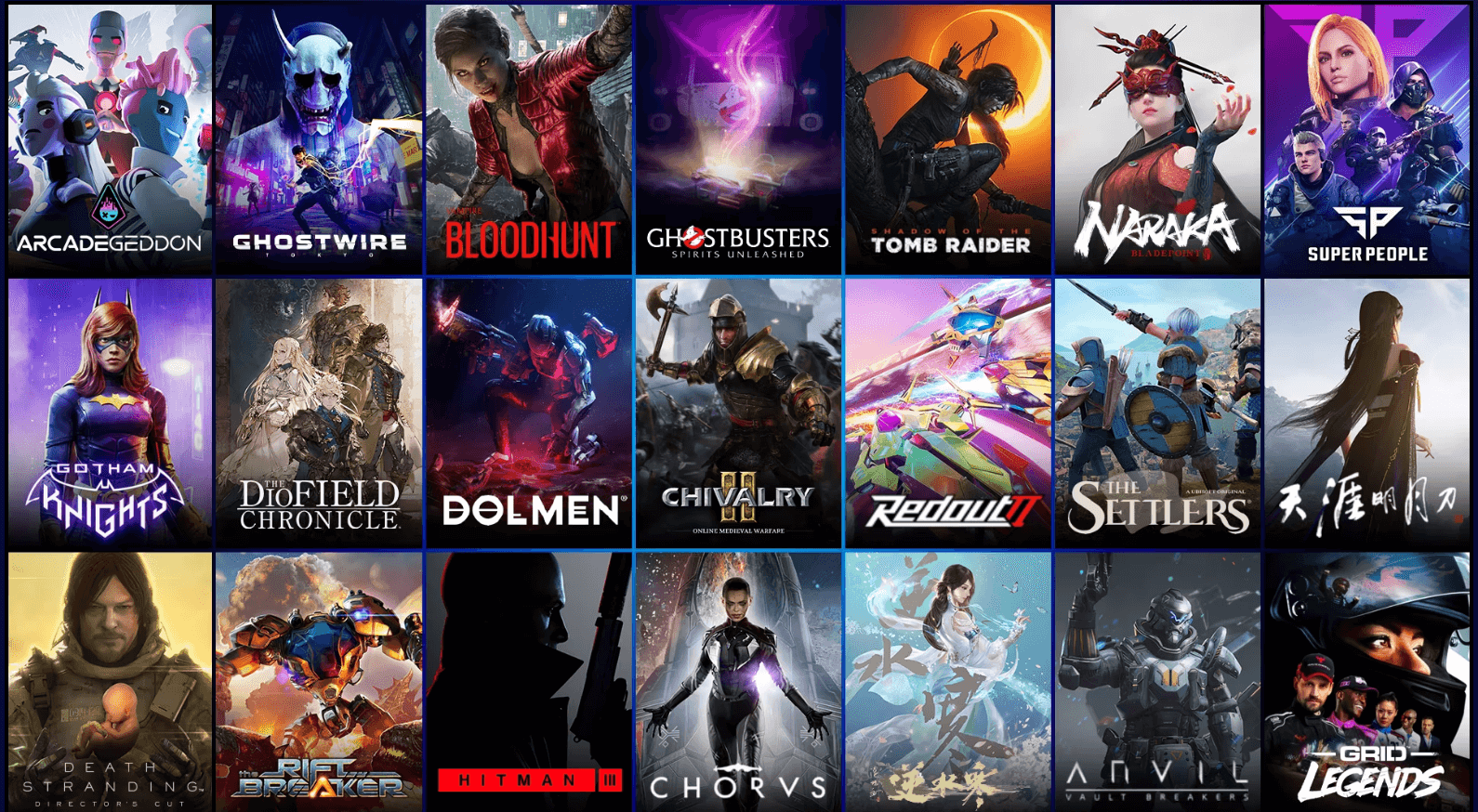





La console portable Claw vous permet d'avoir une longueur d'avance sur les autres joueurs en offrant jusqu'à dix macros pour les manœuvres complexes. Personnalisez deux macros exclusives pour chaque jeu, en attribuant des combinaisons de touches ou des mouvements de souris. Passez facilement d'un jeu à l'autre et enregistrez ou éditez des macros grâce au logiciel intégré. Une véritable arme secrète pour la victoire !






Cliquez sur l'icône « Scénario utilisateur » et sélectionnez « Super Battery » pour jouer à vos jeux tout en profitant d'une autonomie prolongée ! Mais attention, ce mode peut affecter les performances globales du jeu.






Touche A – Clic gauche
Touche B – Clic droit
Touche X - Echap
Joystick droit vers le haut – Faire défiler vers le haut
Joystick droit vers le bas - Faire défiler vers le bas
Joystick droit vers la gauche – Page précédente
Joystick droit vers la droite – Page suivante
Touche Vue – Touche Tab
Joystick gauche - Contrôle souris
Touche croix haut - Touche flèche haut
Touche croix bas - Touche flèche bas
Touche croix gauche - Touche flèche gauche
Touche croix droit - Touche flèche droite






Prêt à exploiter tout le potentiel de votre console portable Claw ? Vous pouvez facilement accéder à la fonction Scénario Utilisateur et choisir Extrême pour une expérience gaming ultime ou Super Battery pour une autonomie prolongée. Ou vous pouvez laisser le mode AI Engine adapter de manière intelligente les performances de la Claw selon vos besoins.






Que vous soyez occupé(e) avec votre travail ou que vous vouliez vous relaxer un peu, MSI AI Engine connaît vos besoins. Il s’adapte à vos préférences et propose également un mode Smart AI qui rend votre expérience utilisateur plus fluide et plus complète.






Ce serait dommage de ne pas profiter du rétroéclairage offert par la console MSI Claw ! Cliquez sur l'icône « Réglages » et sélectionnez « Mystic Light ». Là, vous pourrez personnaliser différents profils, en modifiant les couleurs, la vitesse et les effets de lumière pour accompagner toutes vos parties.






Le logiciel audio Nahimic de SteelSeries offre une technologie haute définition qui améliore la qualité audio globale ainsi que la perception des voix. Elle vous offre également une meilleure expérience audio selon votre utilisation. Cliquez sur l’icône « Réglages » et sélectionnez « Nahimic ». Vous pourrez activer la fonctionnalité et choisir le mode audio qui correspond le mieux à votre utilisation.
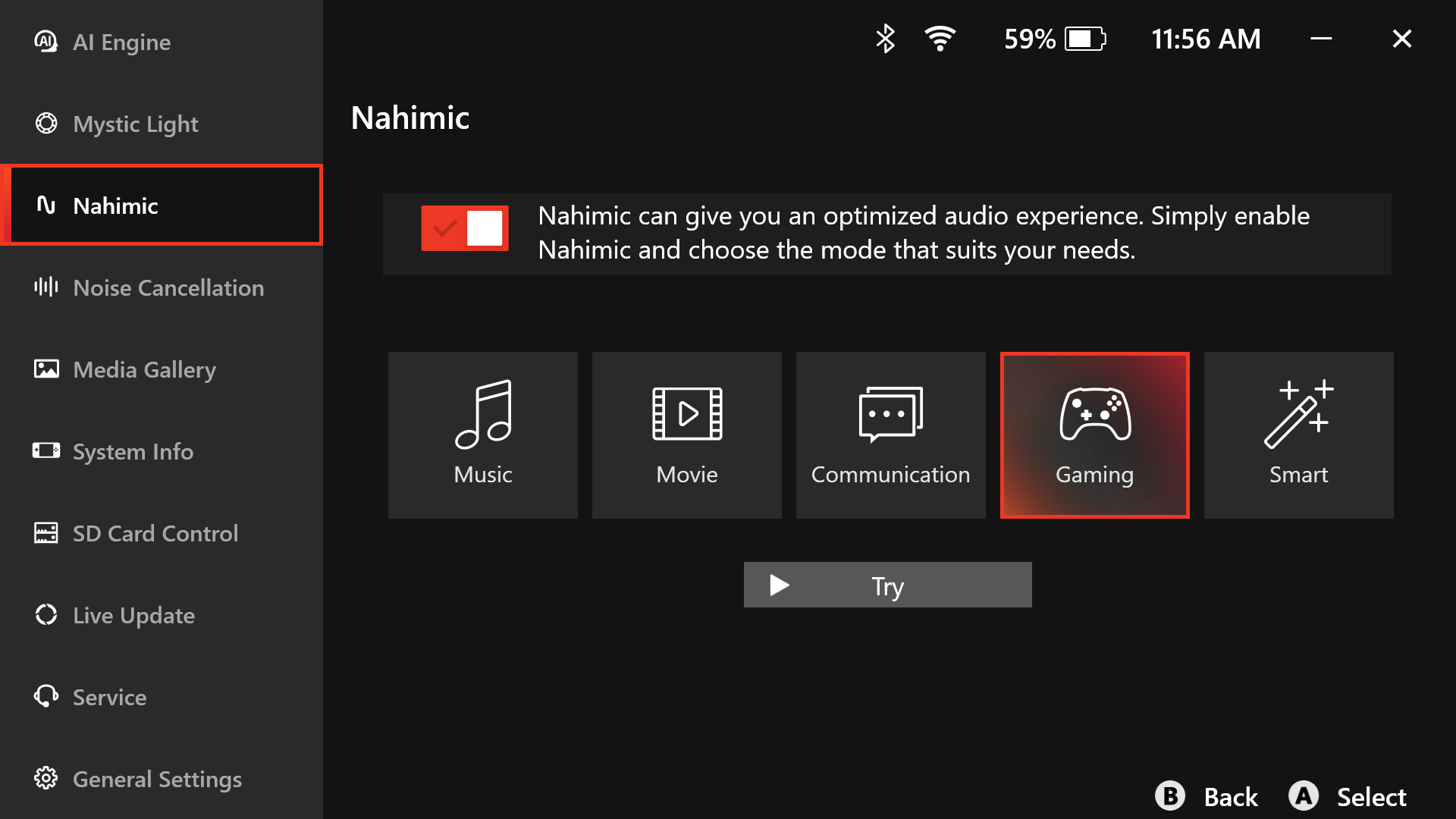





Cliquez sur l’icône « Réglages » et sélectionnez « Annulation du bruit ». Cette fonction est gérée par l'intelligence artificielle et filtre automatiquement les bruits environnants afin d'améliorer la qualité de vos communications.


 FAQ
FAQ
BACK





Si le clavier virtuel n'apparaît pas après le démarrage de l'OOBE, vous pouvez régler le problème en forçant l'arrêt de la Claw. Pour cela, restez appuyé(e) sur la touche de mise en marche pendant dix secondes et appuyez de nouveau sur cette touche pour rallumer la console.





Prêt(e) à lancer votre tout premier jeu sur votre console portable MSI Claw ? Rendez-vous sur la page d'accueil de MSI Center M et choisissez votre plateforme gaming préférée. Connectez-vous avec votre compte et votre mot de passe et téléchargez les jeux auxquels vous souhaitez jouer. Une fois les jeux téléchargés, vous n'aurez plus qu'à vous laisser porter dans l'aventure !





Si vous vous rendez compte que le joystick ne fonctionne pas pendant votre partie, vous pouvez facilement régler ce problème en utilisant le mode Contrôle. Voici comment faire :
1. Appuyez sur la touche « Réglages rapides », cliquez sur « Mode Contrôle » puis passez « Mode Bureau » en « Mode Manette ». Vous pourrez maintenant profiter de votre jeu !
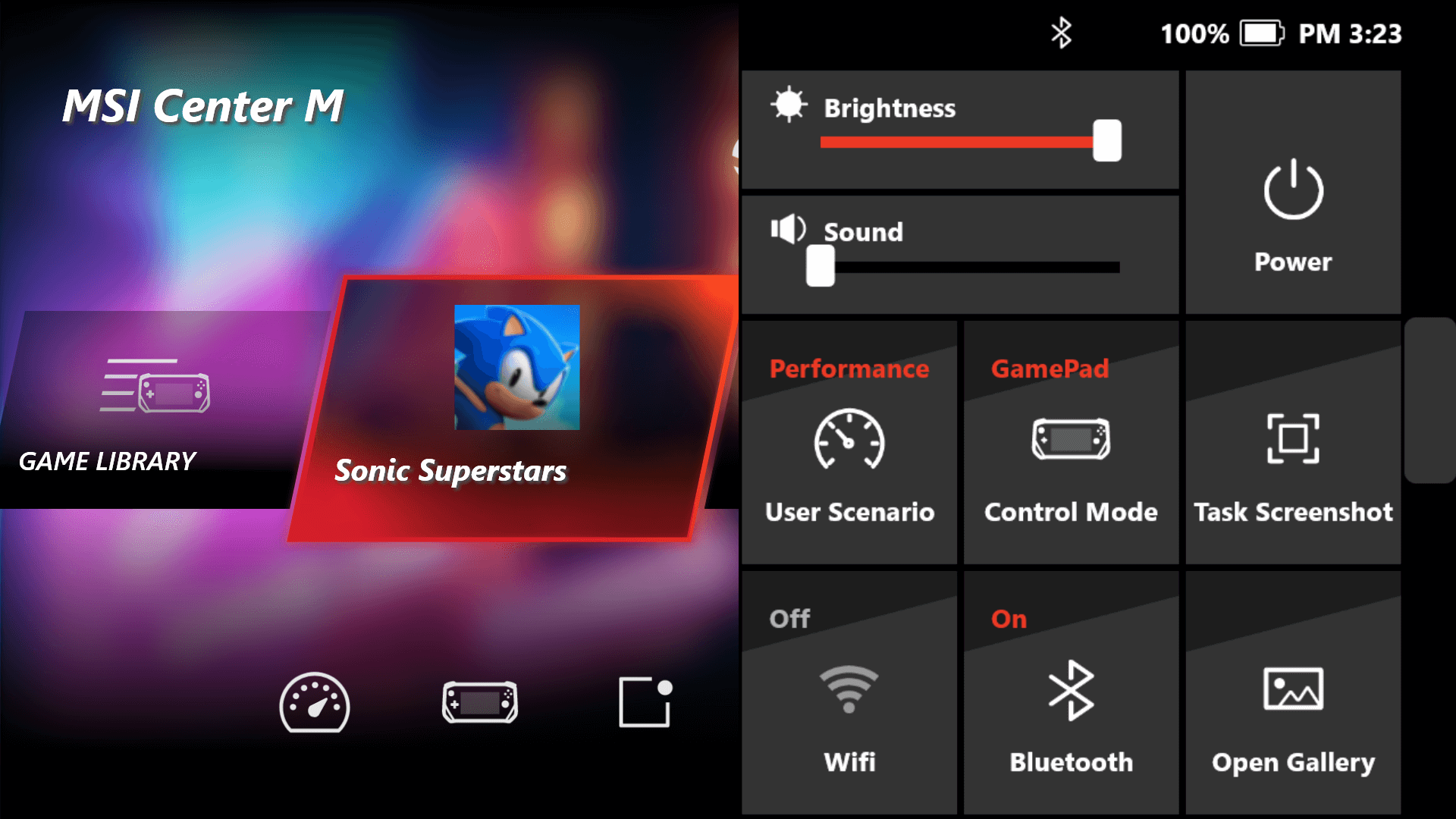
Si vous ne voyez pas l’option « Mode Contrôle » dans les réglages rapides, vous aurez alors besoin de l’ajouter. Voilà les étapes à suivre pour le faire :
1. Allez sur la page d’accueil de MSI Center M et cliquez sur « Éditeur de réglages rapides ».

2. Cliquez sur le signe « + » et sélectionnez « Mode Contrôle » dans la liste.
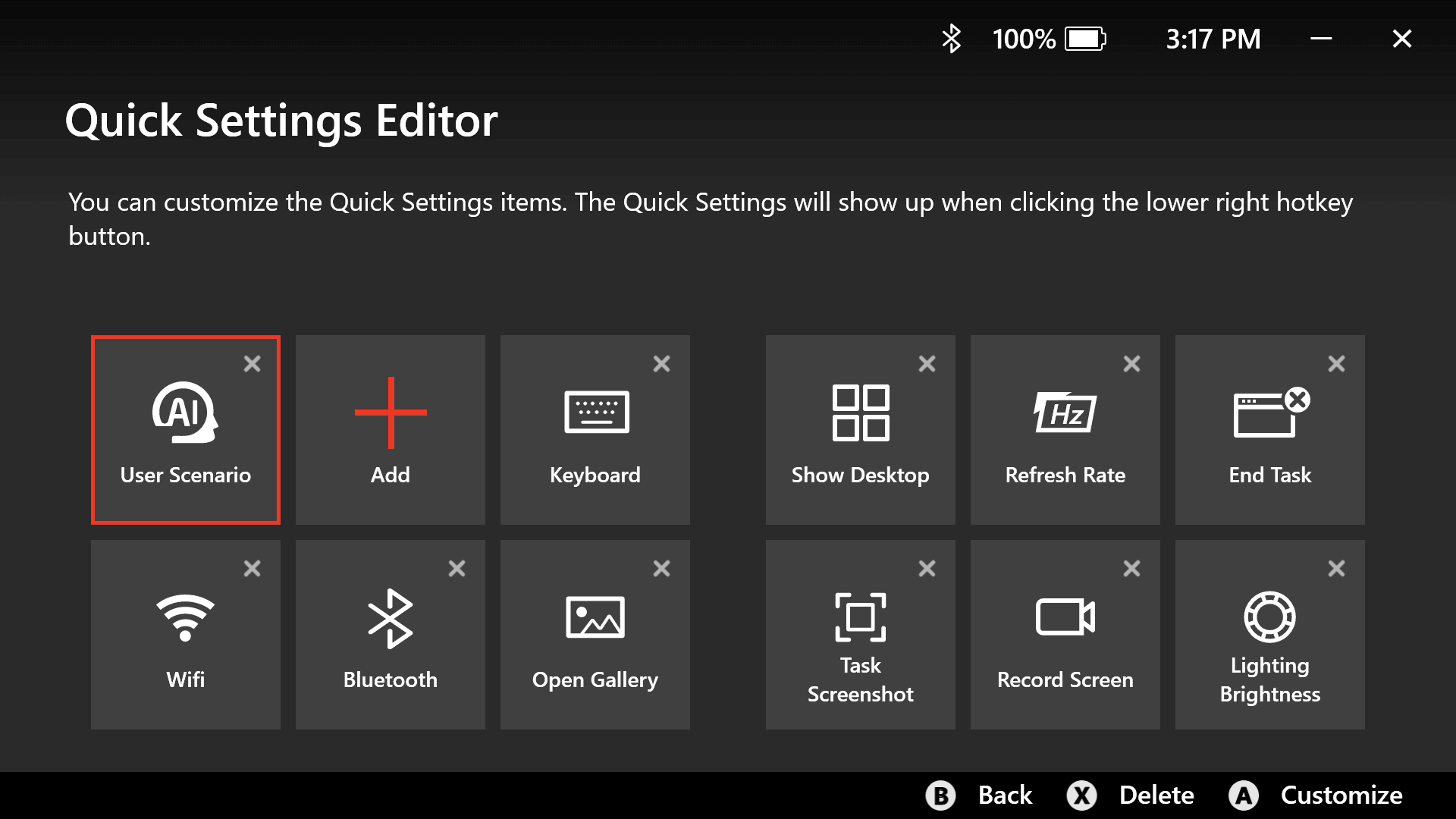
3. Vous pourrez maintenant accéder au mode Contrôle depuis les réglages rapides et vous pourrez le passer en mode Manette quand vous le voudrez.
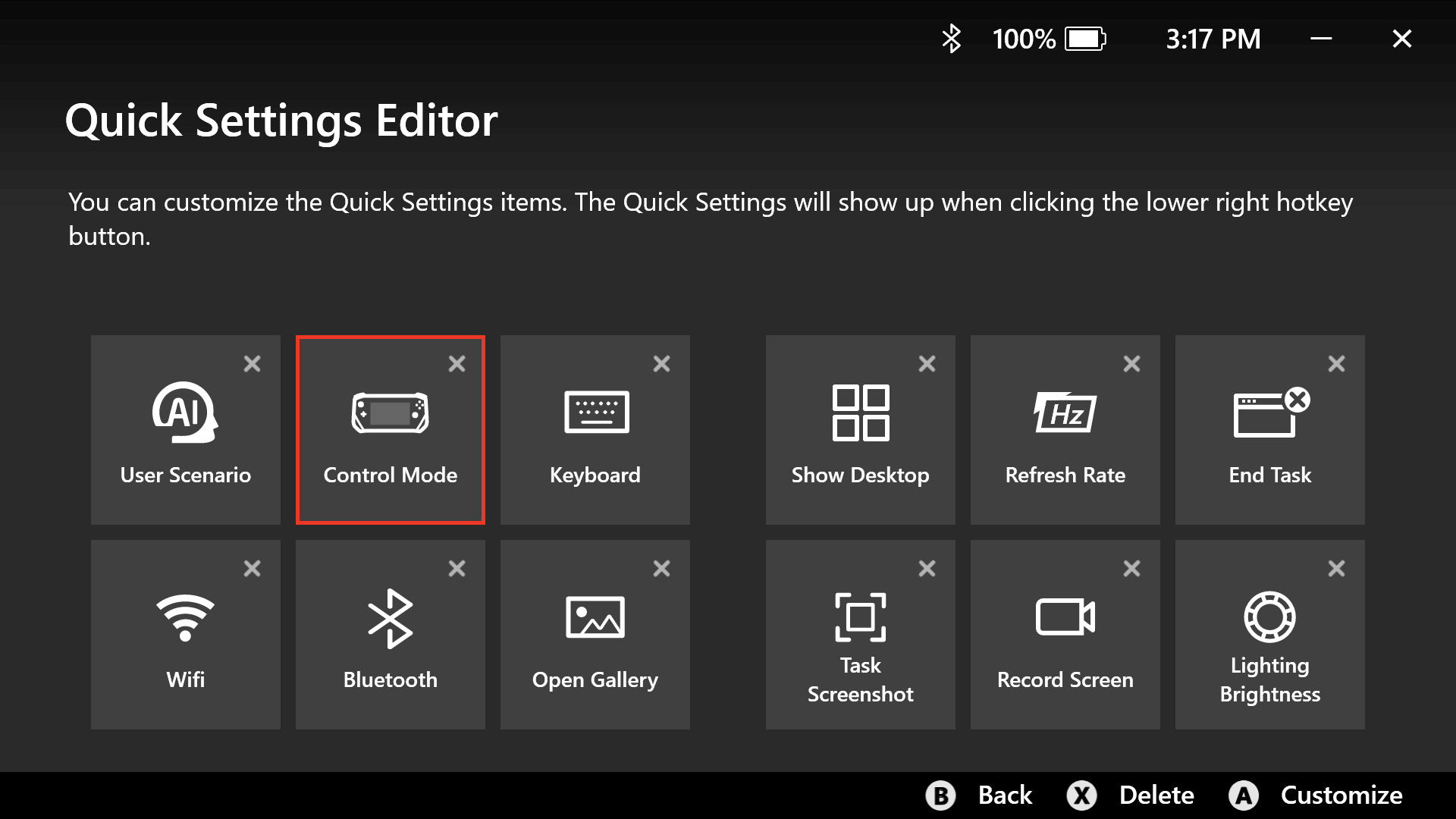





Si vous voulez streamer vos jeux en direct, vous devez télécharger et installer le logiciel OBS. Celui-ci supporte de multiples plateformes telles que Facebook, YouTube, Twitch, Tiktok, et plus encore. Vous pourrez l’utiliser pour diffuser et enregistrer vos parties et même streamer depuis votre téléphone, ordinateur ou appareil photo. Le logiciel OBS est facile à prendre en main et il propose de nombreuses fonctionnalités qui rendront votre streaming plus fun et plus engageant.





Vous voulez enregistrer vos meilleurs moments pendant vos parties ? Voici comment faire :
1. Allez sur la page d’accueil de MSI Center M et cliquez sur « Éditeur de réglages rapides ».
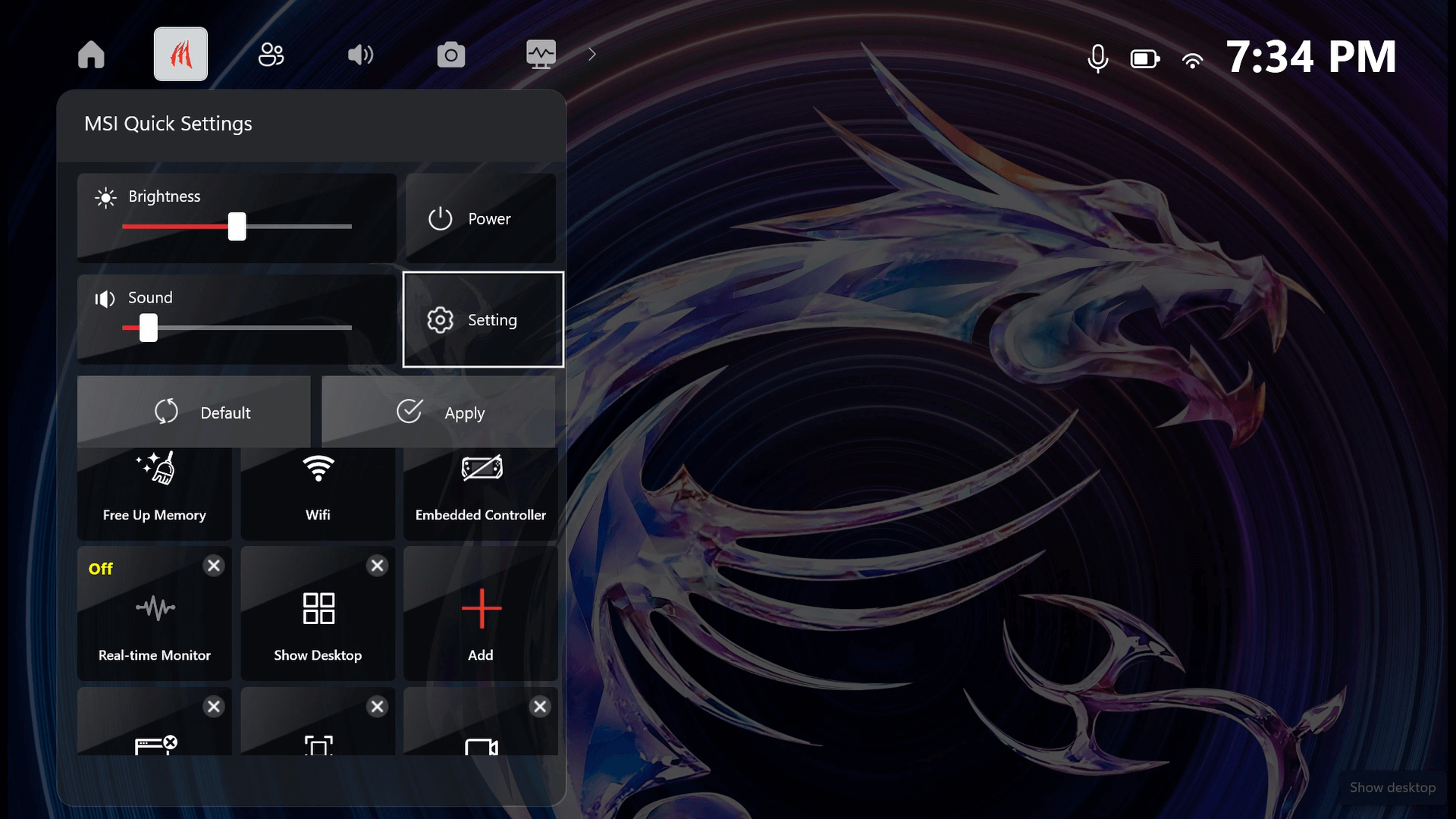
2. Cliquez sur le signe « + » et ajoutez « Enregistrer l'écran » et « Faire une capture d'écran » aux options.
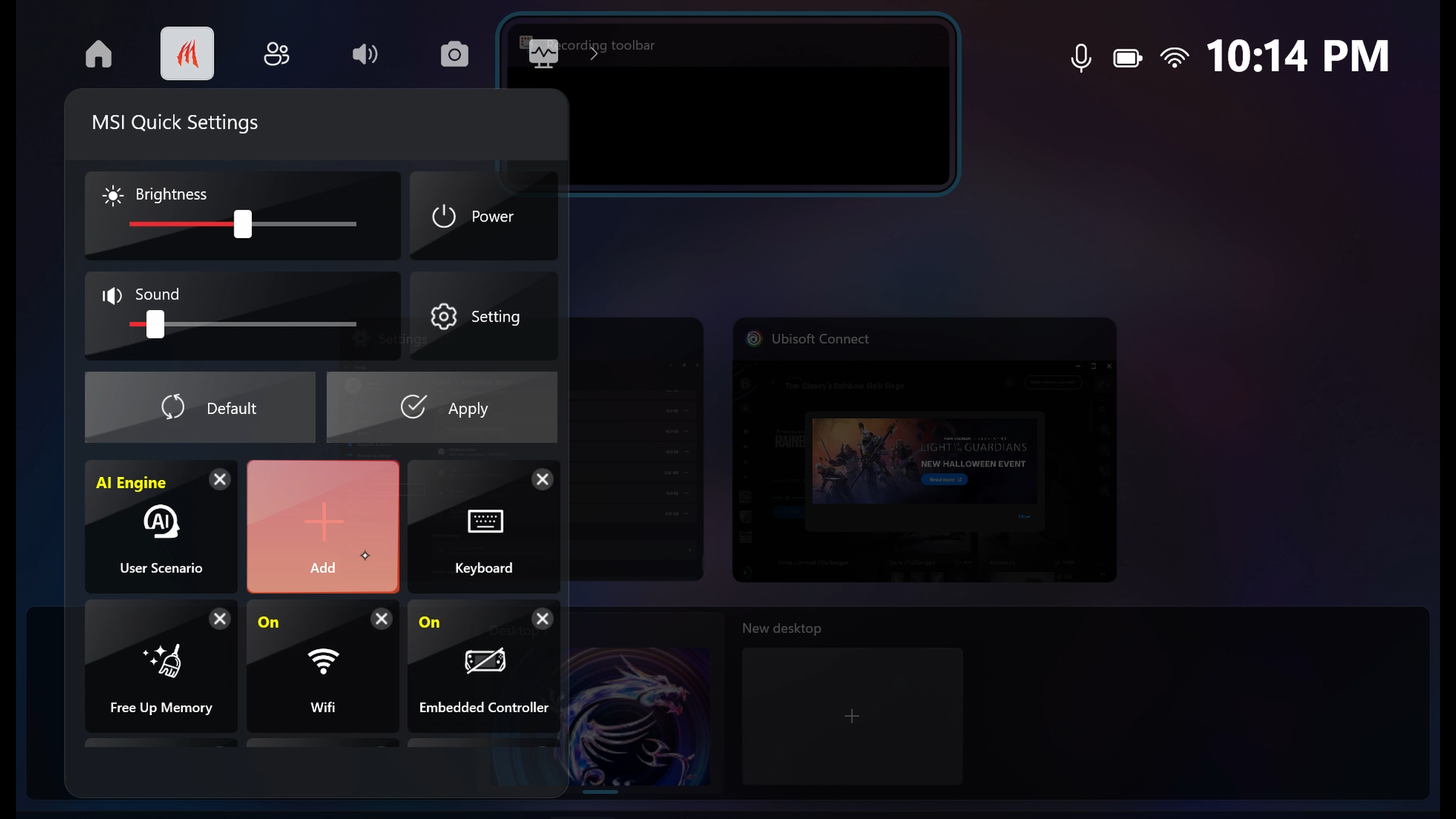
3. Appuyez sur la touche « Réglages rapides » et sélectionnez « Enregistrer l'écran ». Vous pouvez maintenant enregistrer une vidéo pendant vos jeux.
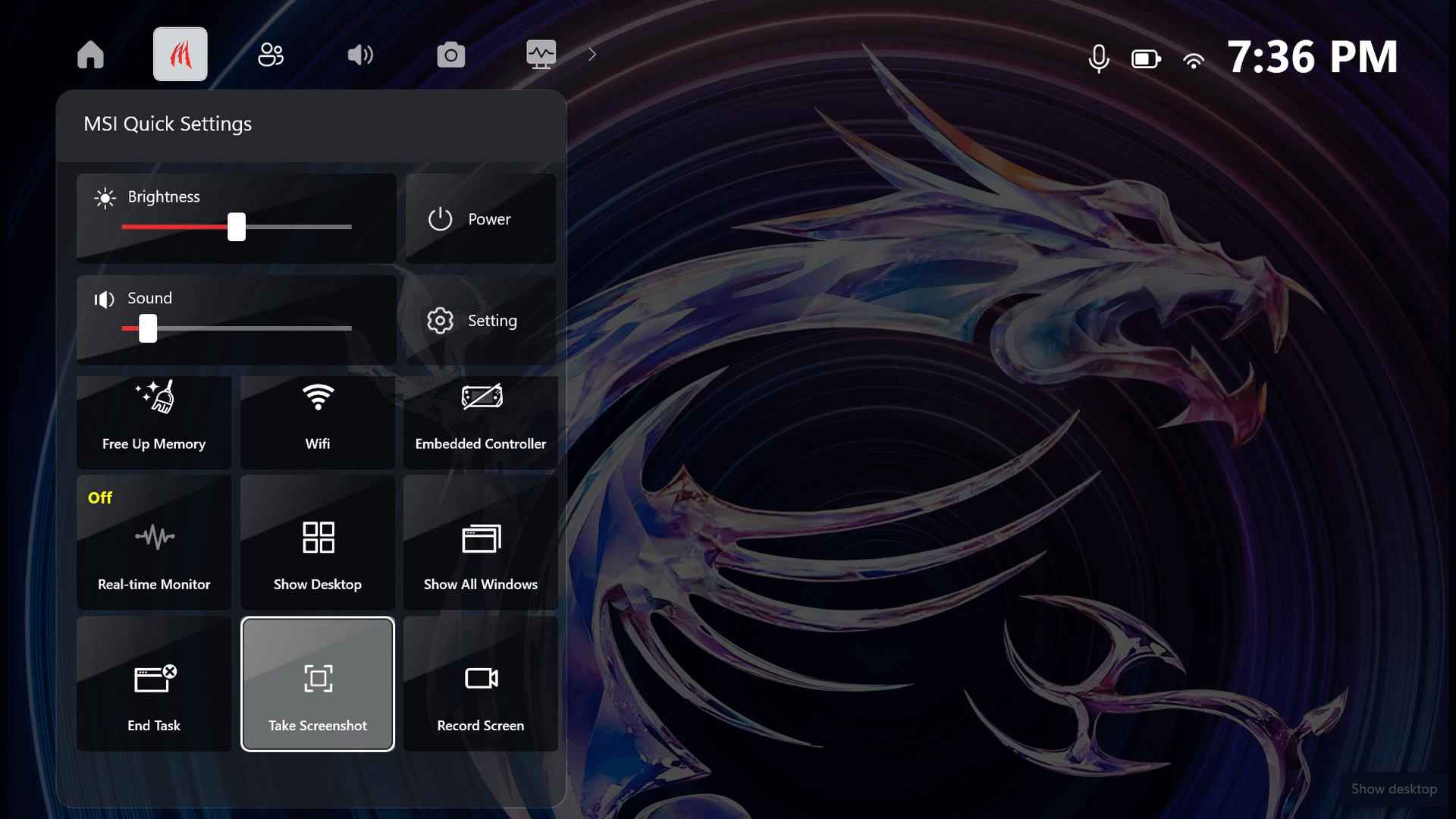





La galerie multimédia des jeux peut enregistrer et sauvegarder vos meileurs moments de jeux. Pour trouver vos enregistrements, veuillez suivre les étapes suivantes :
1. Allez sur la page d’accueil de MSI Center M et cliquez sur « Réglages ».
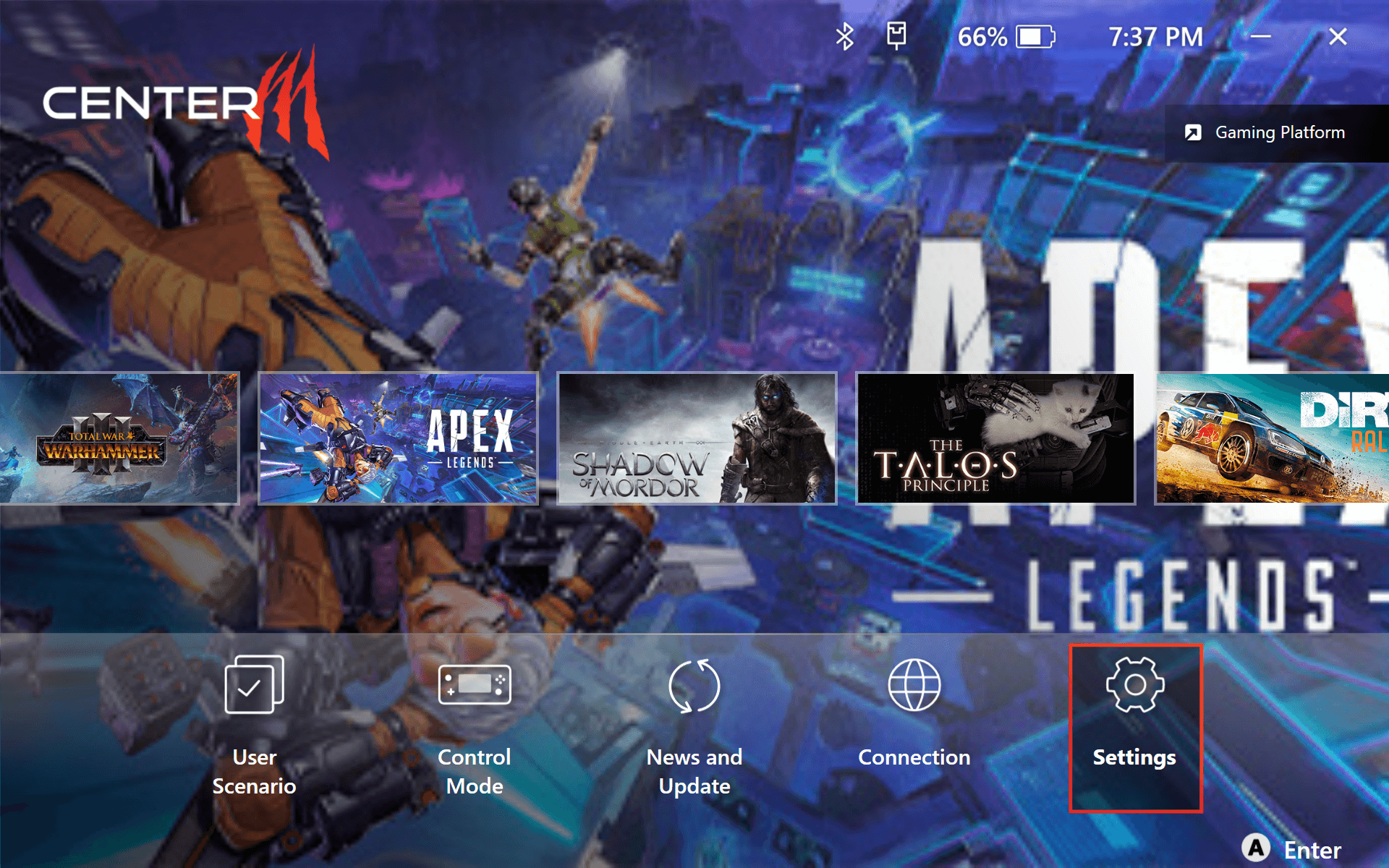
2. Sélectionnez « Galerie multimédia » et appréciez tous vos moments mémorables !
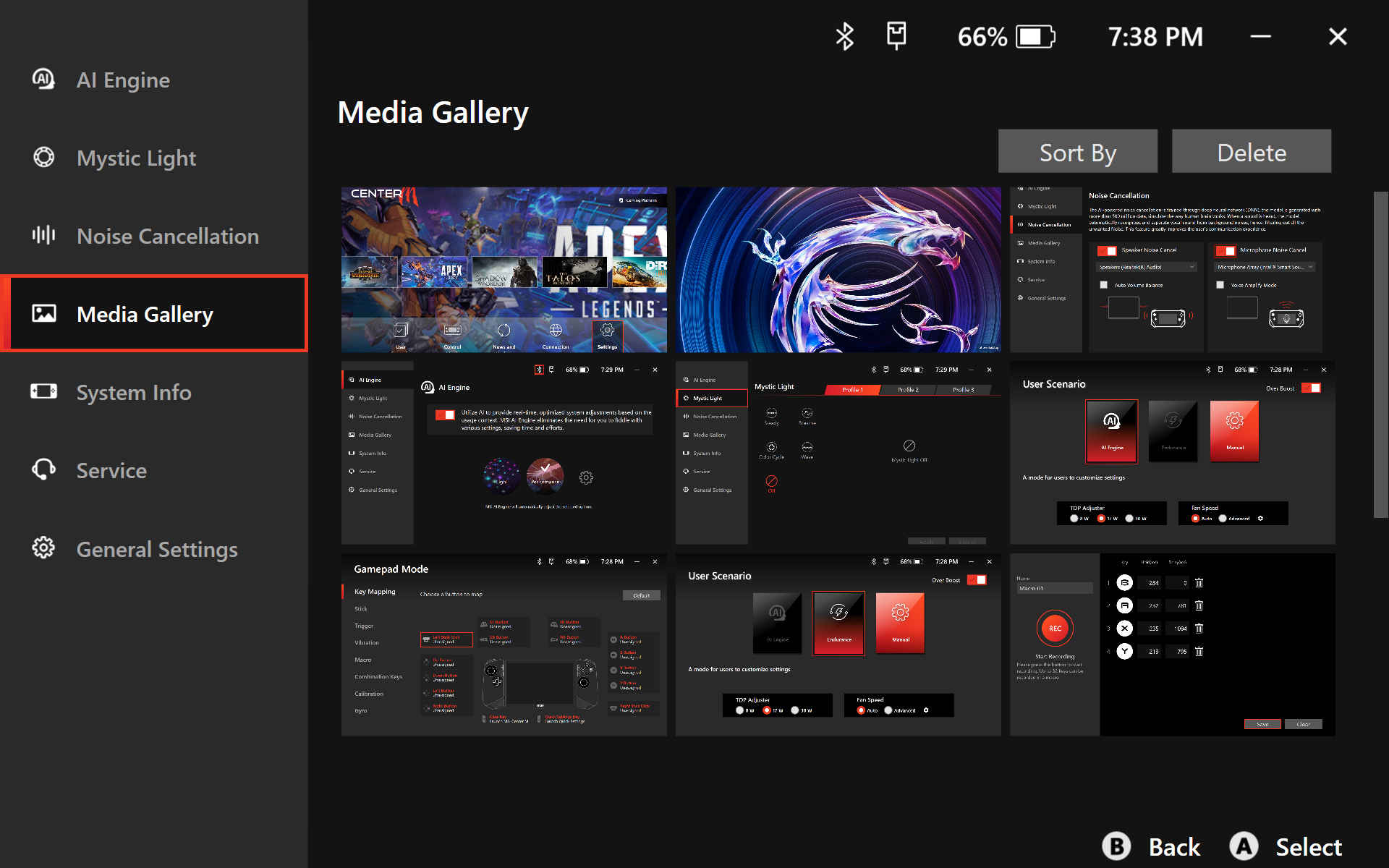





Les plateformes gaming actuelles sont géniales pour sauvegarder vos jeux. Elles peuvent sauvegarder vos jeux à la fois sur votre appareil et sur le cloud. Cela signifie que vous pourrez reprendre votre partie au même endroit sans aucun souci.





"To exit the game right away, press the Quick Setting Button and choose ""End Task"". If you don't see the ""End Task"" option in the Quick Setting, follow these steps: Is this the correct text?"
1. Go to the MSI Center M homepage, and click the ''Quick Setting Editor''.

2.Click the ''+'' sign.

3. Add "End Task" to the option list.

4.Click the Quick Setting Button on the right and select ''End Task'' to close the game.






Si vous voulez modifier la luminosité de votre écran, appuyez sur la touche Réglages rapides pour ouvrir la barre d'ajustement dédiée à la luminosité. Là, faites glisser le curseur pour rendre l'écran plus clair ou plus sombre.






"To exit the game right away, press the Quick Setting Button and choose ""End Task"". If you don't see the ""End Task"" option in the Quick Setting, follow these steps: Is this the correct text?"
1. Allez sur la page d’accueil de MSI Center M et cliquez sur « Scénarios utilisateur ».
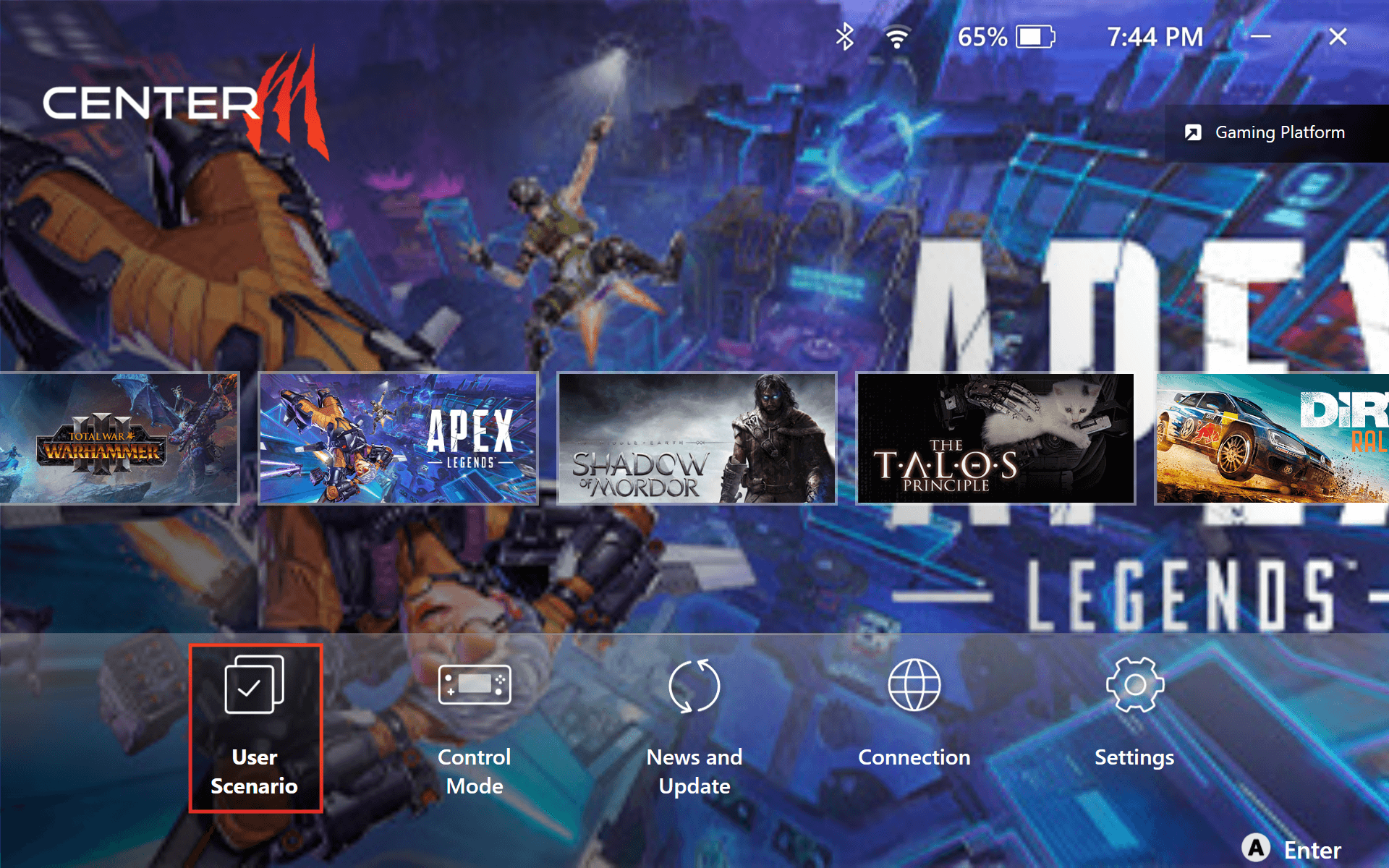
2. Sélectionnez « Mode Performances Extrêmes ».
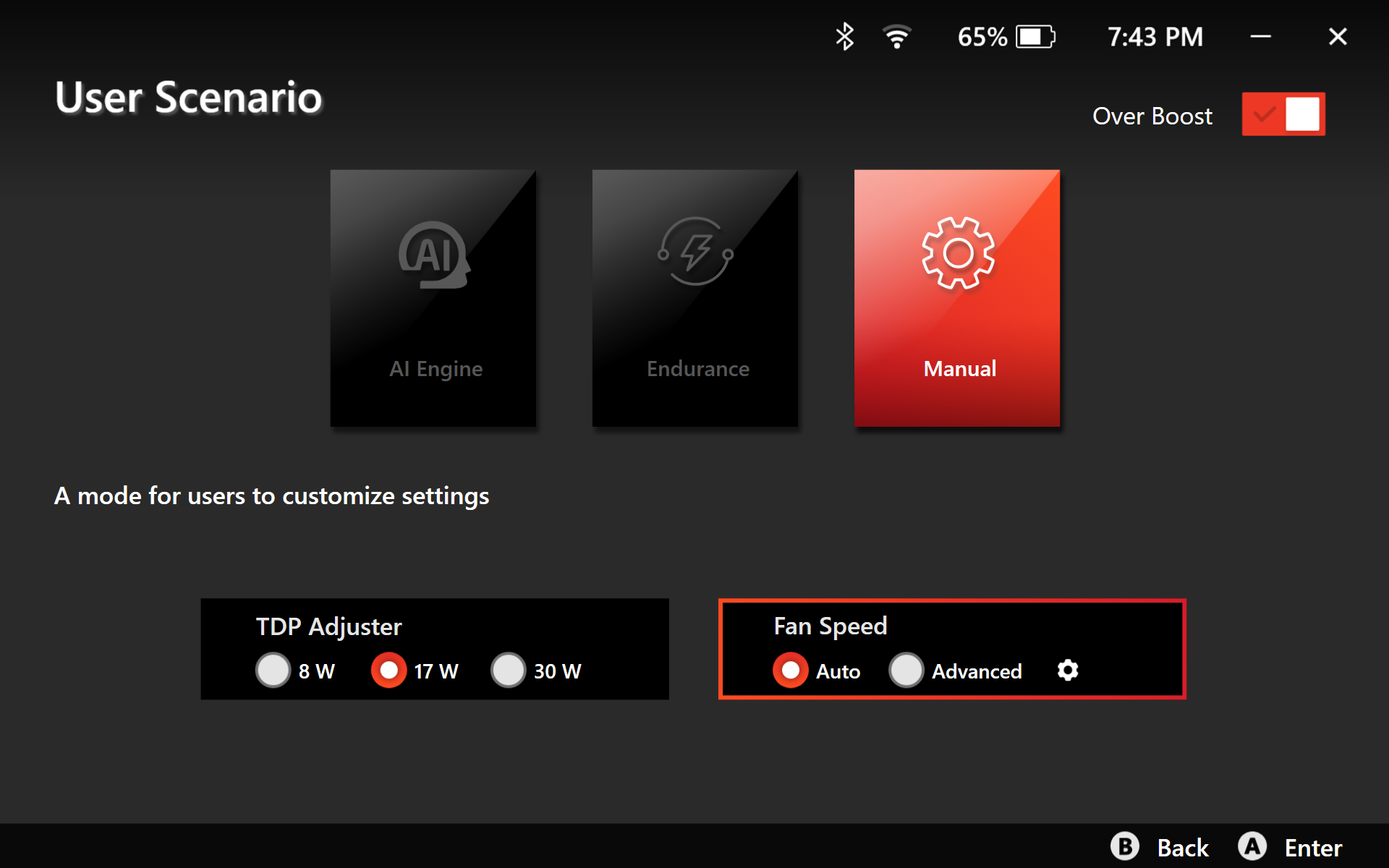
3. Choisissez « Mode Auto » ou personnalisez les réglages comme vous le souhaitez.
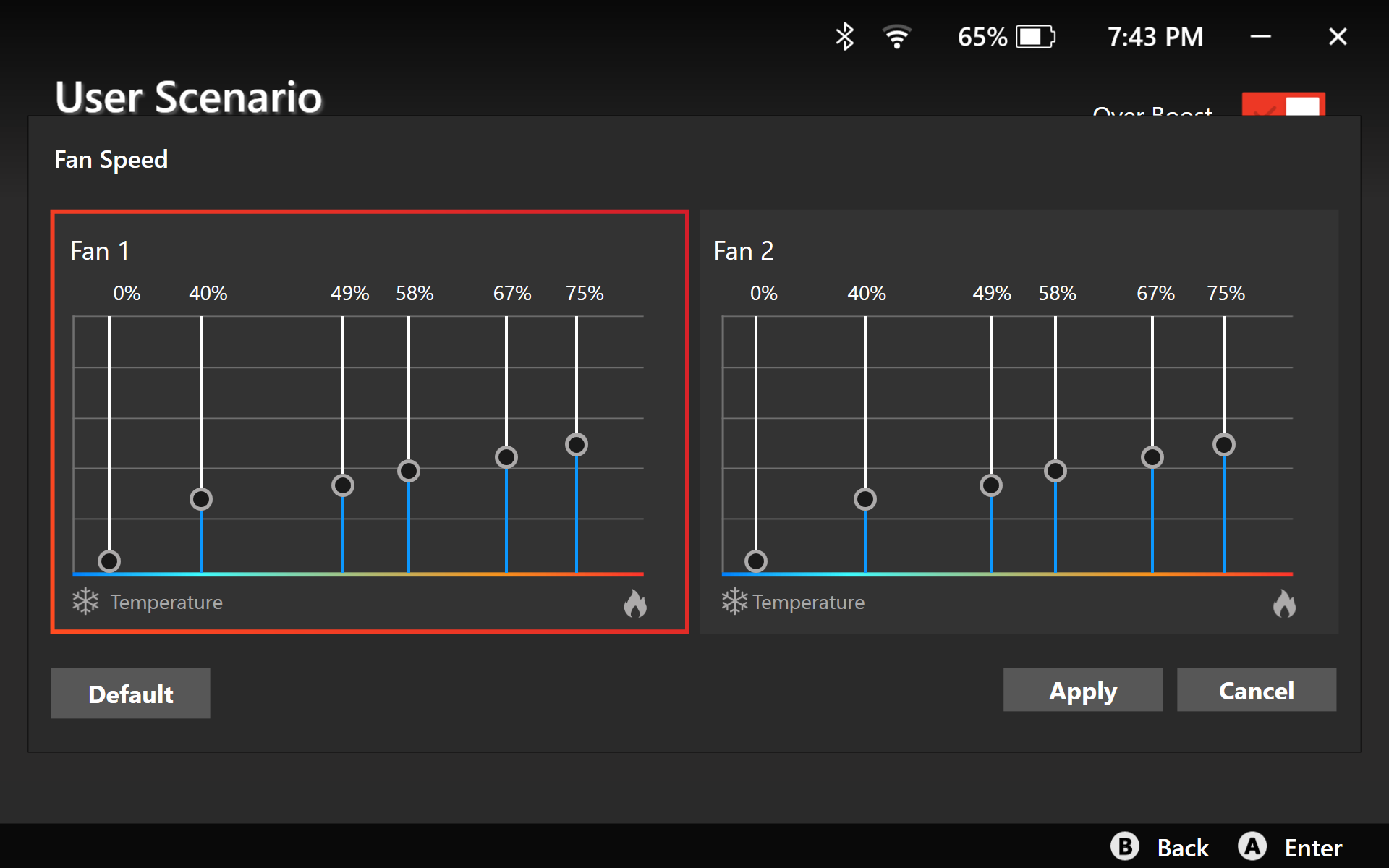





La console portable MSI Claw supporte plusieurs plateformes de jeux telles que Ubisoft, EPIC, Steam, XBOX, etc. Vous pouvez facilement accéder à toutes ces plateformes dès que vous le voulez.






Pour entrer en mode veille et économiser de la batterie quand vous n’utilisez pas votre console portable, vous pouvez appuyer sur la touche de mise ne marche située sur le coin supérieur gauche de l’appareil. Cela passera votre console dans un état de faible consommation et sauvegardera vos tâches avant que vous ne les repreniez.





Vous allez adorer la console portable Claw pour sa batterie longue durée. De plus, sa fonction de charge rapide permet de recharger la batterie de 50 % en un claquement de doigt ! Il suffit de la brancher seulement 30 minutes et vous êtes prêt(e) à des heures de jeux !





Pour obtenir les dernières mises à jour des fonctionnalités, veuillez suivre les étapes suivantes pour mettre à jour vos pilotes :
1. Lancez MSI Center M en appuyant sur la deuxième touche sur la gauche et sélectionnez « Réglages ».
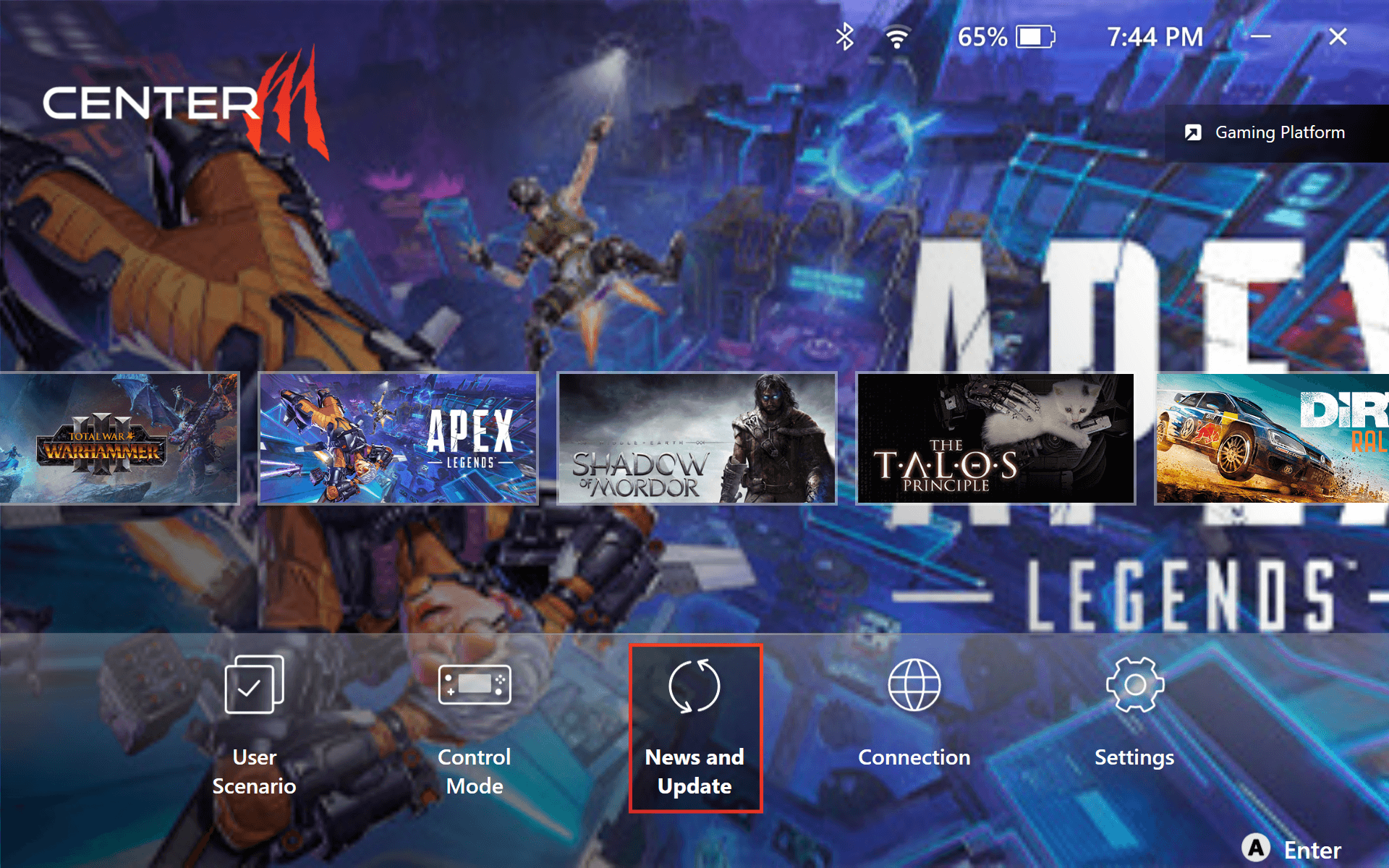
2 Sélectionnez « Live Update » et cliquez sur « Scannez ».
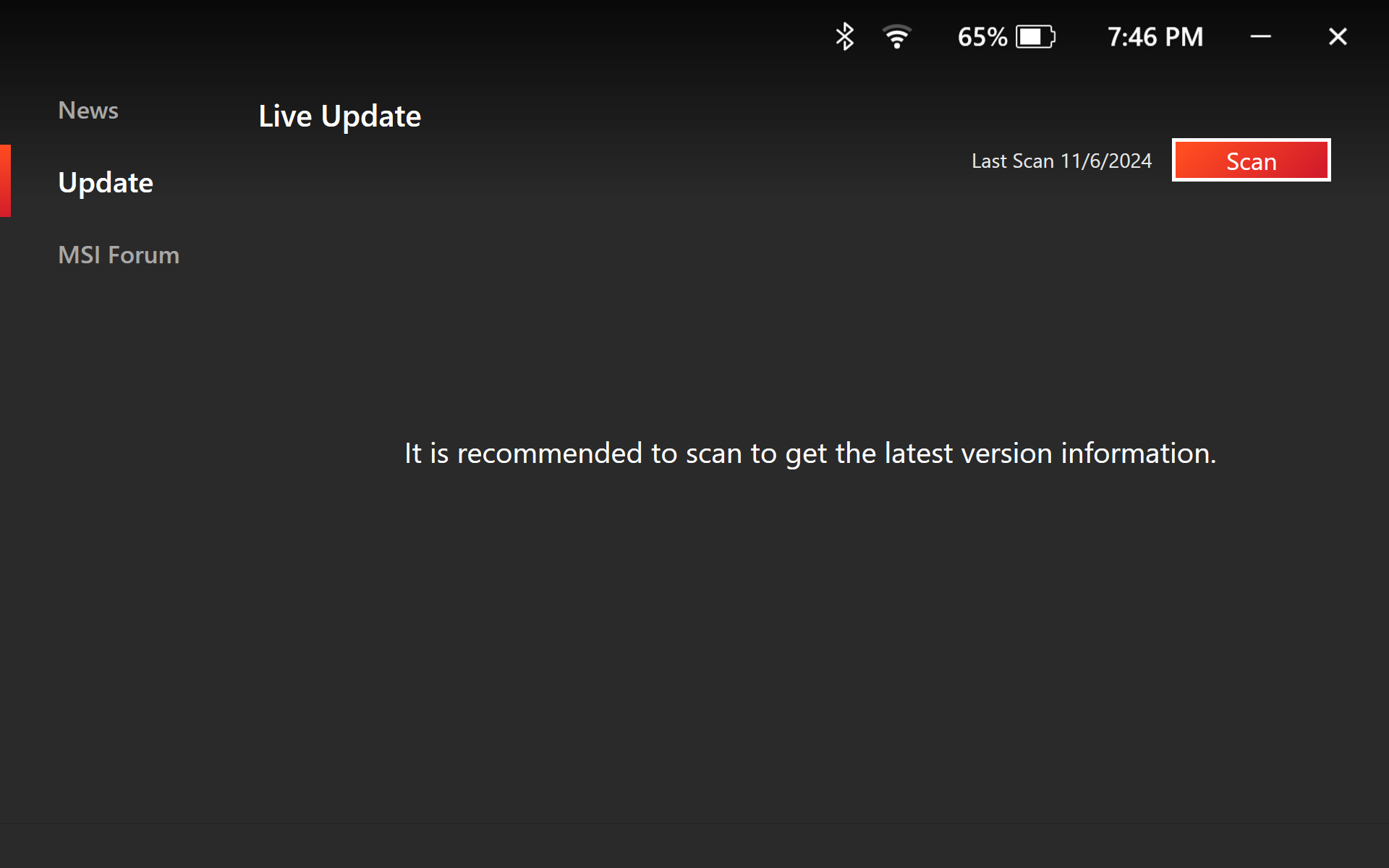
3. Cliquez sur « Scannez » et choisissez tous les éléments disponibles.
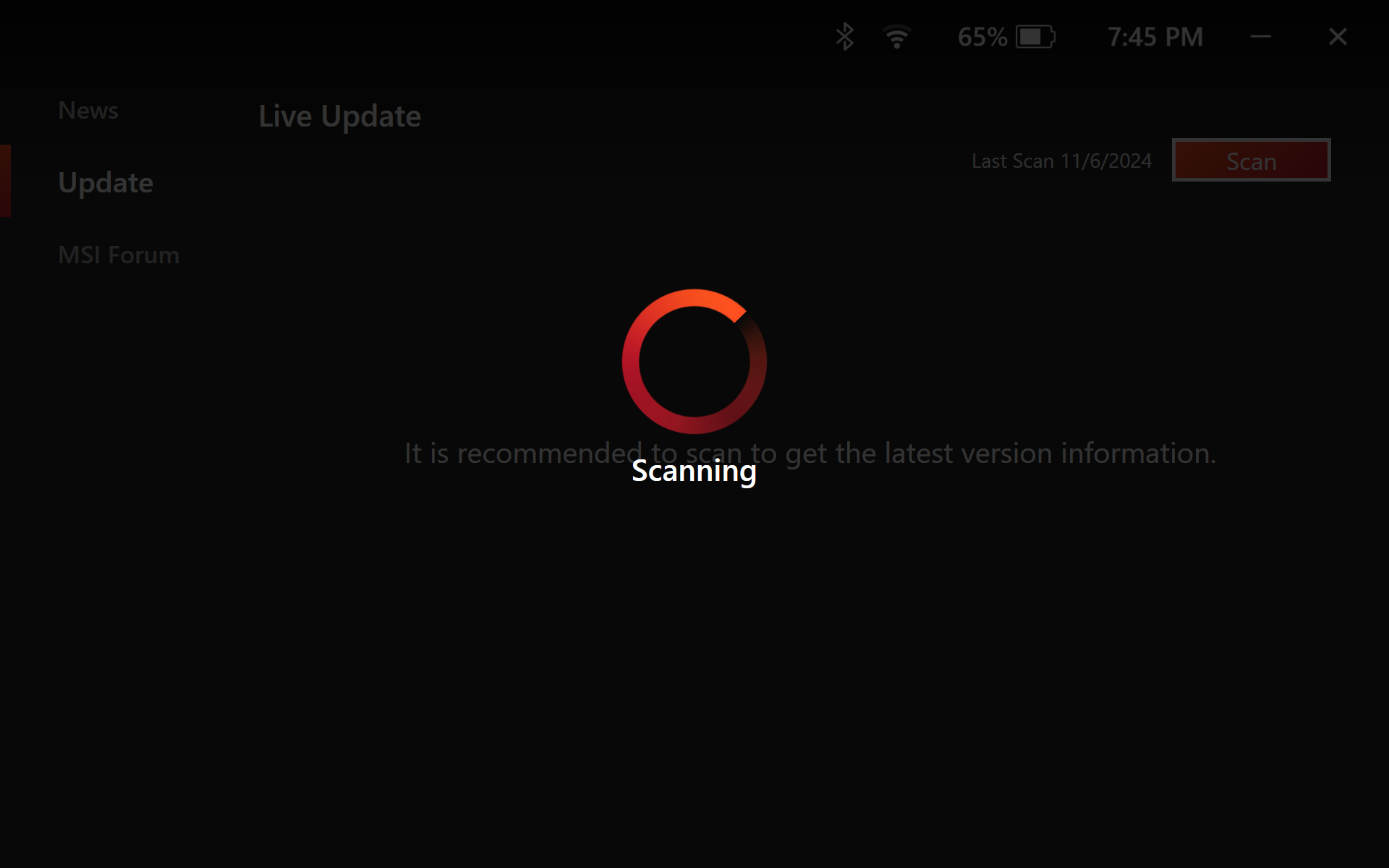
4. Cliquez sur « Mettre à jour » ou « Télécharger ».

5. Attendez que l'installation se termine.

Certains pilotes peuvent nécessiter une installation manuelle. Pour cela, retournez sur le Bureau, ouvrez le dossier « Télécharger », puis trouvez le dossier « Live Update ». Double-cliquez sur chaque pilote pour les installer.

7. Répétez la procédure pour tous les pilotes dans le dossier.






En appuyant sur les touches RB et RT, vous pourrez entrer dans les réglages BIOS. Petite astuce : les touches de gauche servent à restaurer votre console, celles de droite sont pour le BIOS et les touches placées à l'avant servent au démarrage.





Si vous voulez réinitialiser votre console portable MSI Claw, vous devez d'abord redémarrer la Claw et appuyez sur les touches LB et LT quand l'écran s'allume. Cela va restaurer la console vers ses paramètres par défaut. Si vous utilisez le mode Bureau Windows, vous pouvez appuyer sur la touche F11 à la place.





Cliquez sur l'icône Réglages et sélectionnez « Services ». Là, appuyez sur « Services et support MSI » pour accéder directement à la page Services et support de MSI.





Nous sommes ravis que vous ayez choisi de rejoindre notre communauté. Vous pourrez trouver des informations concernant nos produits sur notre site internet et sur nos réseaux sociaux. Et surtout, n'hésitez pas à partager vos commentaires et avis !

 Vidéos
Vidéos
BACK


Claw A1M - Grip and Game

Set up your very first Claw

How to Play Steam Games on MSI Claw?

BIOS Hotkey & System Recovery

MSI Center M: your gateway to limitless gaming on the go!

Performance Boost & Battery Life Extend





















